자막은 영상의 품질을 높여주는 중요한 요소입니다. 애플 유저라면 아이무비 자막을 활용해 보셨을 텐데, iMovie 자막 넣기가 생각보다 번거롭고 시간이 많이 든다는 사실은 다 알고 계실 텐데요. 이 글에서는 아이무비 자막 넣는법과 최신 AI 기술을 활용한 자막 편집 방법을 자세히 비교해 어떤 방식이 더 효율적인지 알려드립니다.
파트 1. iMovie 자막 vs AI 자막, 뭐가 다를까?
iMovie 자막
iMovie 자막 넣기가 필요할 땐 사용자가 텍스트를 직접 입력하고 타이밍까지 수동으로 조절해야 합니다. 아이무비 자막은 기본 스타일만 제공하고 자막 파일 가져오기 기능이 제한적이며, 애플의 기기인 맥과 iOS 기기에서만 사용할 수 있다는 단점이 있습니다.
AI 자막
AI 자막 편집이란 인공지능이 음성을 자동으로 인식해 텍스트로 변환하고 타이밍까지 자동 조절해주는 최신 기능으로, 다양한 언어 번역 그리고 자막 커스텀까지 가능하며, 여러 플랫폼에서 사용할 수 있어 더욱 활용도가 높습니다.
iMovie 자막 VS AI 자막 차이점
iMovie 자막과 AI 자막 편집의 가장 큰 차이는 수동이냐 자동이냐 입니다. 아이무비 자막 넣기는 모든 과정을 수동으로 진행해 시간이 많이 소요되는 반면, AI 자막은 자동 생성과 타이밍 조절로 시간이 대폭 줄어들죠. 그리고 AI 자막 편집기능은 다양한 언어를 번역해주고 번역 스타일을 취향대로 커스텀 할 수 있어 영상 제작의 퀄리티를 한층 높여준다는 점에서 차이가 있습니다.
파트 2. iMovie 자막 넣는 법 총정리
아이무비 자막 넣는법은 간단하지만, 처음 사용하시는 분들은 어렵게 느껴질 수 있으니 이번 파트에서는 iMovie 자막 추가하는 방법 을 단계별로 상세히 알아보겠습니다.
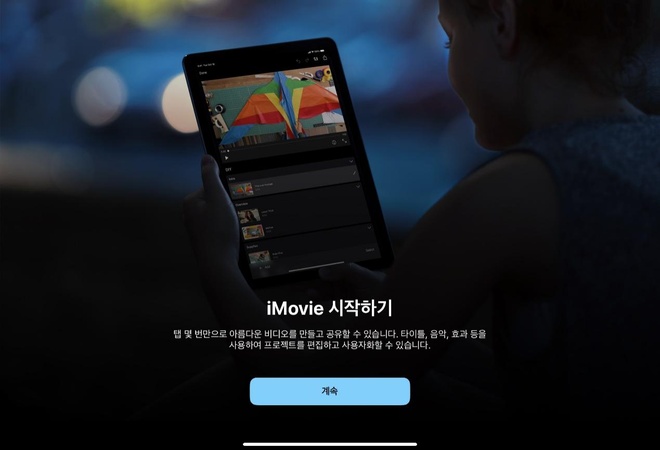
1 단계: 먼저 iMovie 자막을 추가하려면 iMovie를 실행하고 새 프로젝트를 생성한 후, 자막을 넣고 싶은 영상을 가져와야 합니다. 상단 메뉴의 '파일 > 프로젝트 가져오기'를 선택하거나 아래의 매직 무비, 스토리보드, 동영상 중 선택하세요.
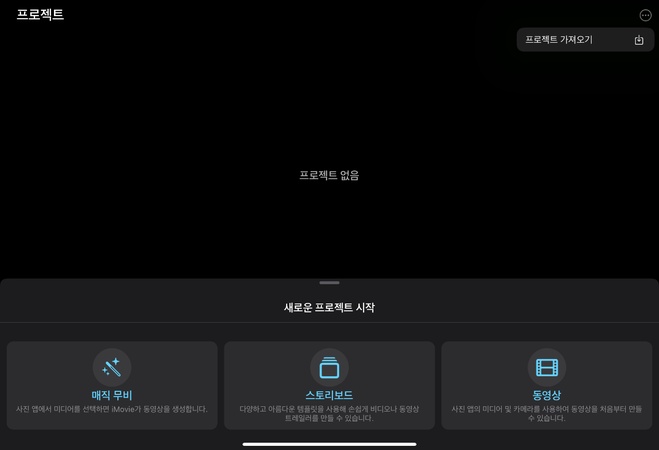
2 단계: 아이무비 자막 넣기를 하려면 먼저 자막을 삽입할 시점으로 재생 헤드를 이동시켜주세요. 타임라인에서 자막을 넣고 싶은 지점을 클릭하면 재생 헤드가 해당 위치로 이동합니다.
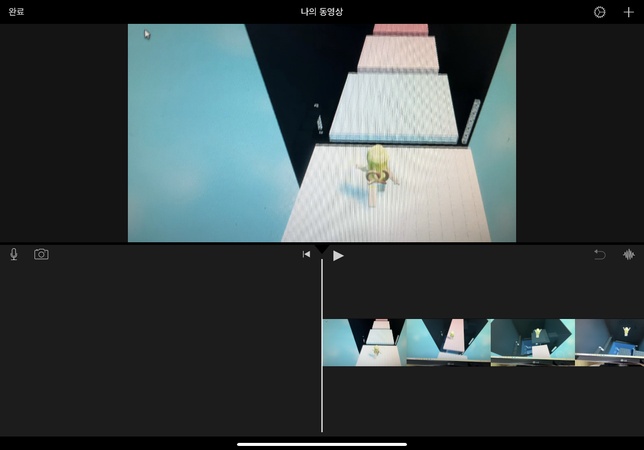
3 단계 : iMovie 자막 추가를 위해 상단 메뉴에서 '제목'을 클릭하고, 원하는 제목 스타일을 선택해주세요. 여러 스타일 중에서 자막용으로 적합한 옵션을 선택해주세요.
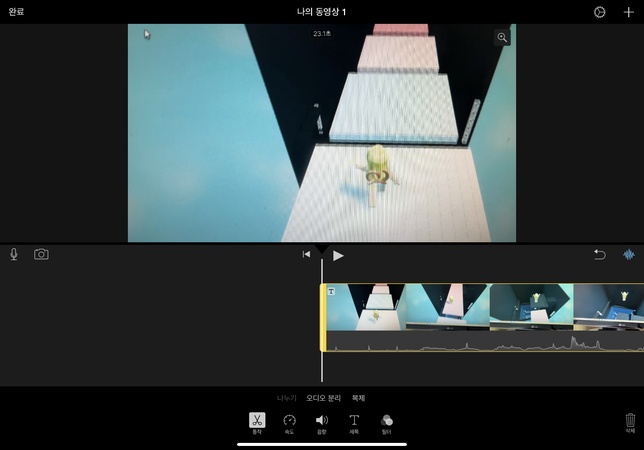
4 단계 : 선택한 타이틀이 영상에 추가되면, 텍스트 상자를 클릭하여 원하는 자막 텍스트를 입력하세요. 텍스트 서식, 색상, 크기 등을 우측 패널에서 조정할 수 있습니다. 자막의 길이는 타임라인에서 양 끝을 드래그 하여 조절할 수 있으며, 이 과정을 반복하면 영상 전체에 iMovie 자막을 추가할 수 있습니다.
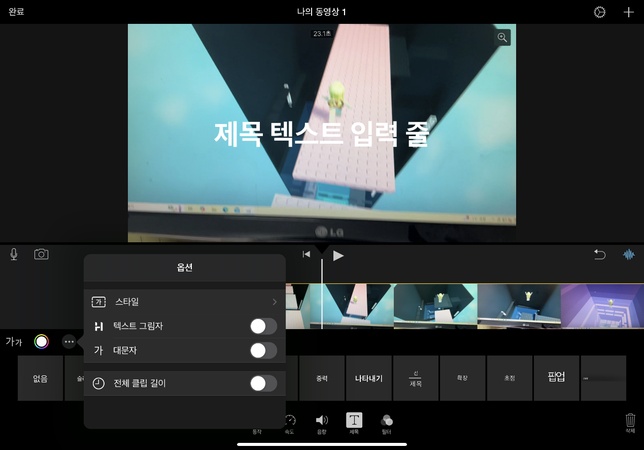
파트 3. iMovie 자막보다 더 쉬운 방법? AI 자막 편집 프로그램 Edimakor 추천!
아이무비 자막 넣기가 번거롭다면, AI 기술을 활용해 자동으로 자막을 만들어주는 HitPaw Edimakor를 이번 파트에서 소개해드리겠습니다. Edimakor는 AI가 음성을 스스로 분석하여 자막을 생성해주는 똑똑한 편집 프로그램인데요.
Edimakor는 자막 기능 뿐만 아니라 종합적인 영상 편집 기능을 한 곳에 모은 실용적인 소프트웨어로 iMovie 자막처럼 수작업으로 자막을 입히는 것이 아닌 AI가 자동으로 자막을 만들어줘 작업 속도가 훨씬 빨라지며, 더욱 세련된 영상을 만들 수 있습니다.
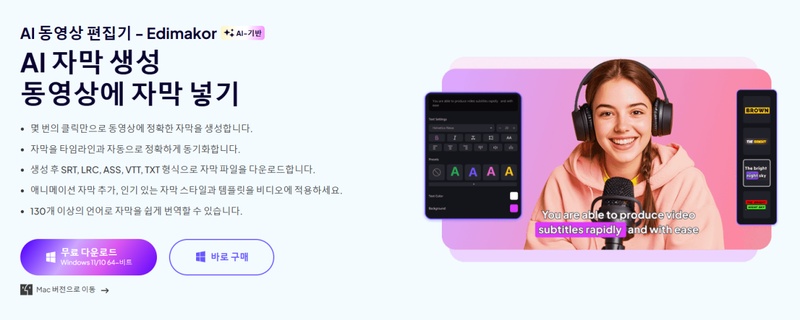
특징
- 고급 AI 음성 인식으로 정확한 자동 자막 생성
- 40개 이상의 언어 자동 번역 기능
- 다양한 애니메이션과 커스텀 스타일로 자막 디자인
- 스마트 일괄 편집으로 자막 텍스트 효율적 관리
- SRT, VTT 등 다양한 자막 파일 포맷 완벽 호환 가능
이제 AI 자막 편집 프로그램 Edimakor를 사용하여 자막을 추가하는 방법을 단계별로 알아보겠습니다. 아이무비 자막 넣기보다 훨씬 간편하고 빠른 방법이니 따라해보세요.
-
프로그램 다운로드 및 설치
먼저 Edimakor 공식 웹사이트에서 프로그램을 다운로드하고 설치합니다. 설치가 완료되면 프로그램을 실행하고 메인 화면에서 '동영상 만들기'를 선택하세요.
-
영상 가져오기
'파일 가져오기' 버튼을 클릭하거나 영상을 드래그 앤 드롭 하여 프로젝트에 추가해주세요. Edimakor는 다양한 비디오 포맷을 지원하므로 iMovie 자막을 넣으려던 영상도 쉽게 가져올 수 있습니다.

-
타임라인으로 파일 추가하기
영상을 타임라인에 추가하려면 업로드 된 파일을 그대로 끌어서 하단의 타임라인으로 끌어와 주세요.

-
자막 언어 번역하기
영상을 타임라인에 추가한 후, 상단 메뉴에서 '자막'을 클릭하고 '자동 자막 생성'을 선택합니다. 번역 하고 싶은 언어를 선택하고 ‘자동으로 자막 식별’ 버튼을 클릭하면 Edimakor의 AI 자막 생성 및 편집 기능이 영상의 음성을 분석하여 자동으로 자막을 생성합니다.

-
번역된 자막 수정하기
AI가 생성한 자막을 확인해보고 수정하고 싶은 부분이 있다면 해당 자막을 클릭하세요. 클릭하면 개별 자막 수정도 가능하고 AI기능도 이용할 수 있습니다. 또한 ‘자막’ 옆의 텍스트, 스타일, 애니메이션 기능을 활용하면 iMovie 자막보다 훨씬 다양한 스타일 옵션을 제공하여 영상의 분위기에 맞는 자막을 만들 수 있습니다.

-
자막 편집 및 내보내기
생성된 자막의 텍스트나 타이밍을 수정하고 싶다면, 타임라인에서 직접 편집해보고 모든 편집이 완료되면 '내보내기' 버튼을 클릭하여 자막이 포함된 영상을 저장하세요. 자막만 내보내는 것도 가능하니 ‘자막 내보내기’를 클릭해서 자막 파일 형식을 선택한 뒤 ‘내보내기’ 버튼을 클릭하면 최종 파일이 저장됩니다.

파트 4. iMovie 자막 넣기, 자주 묻는 질문(FAQ)
-
Q1. iMovie 자막 위치는 조정할 수 없나요?
A1: iMovie 자막 위치 조정 가능합니다. 타이틀을 선택한 상태에서 화면의 미리보기 창에서 직접 드래그 하여 위치를 직접 변경하거나 '스타일' 패널에서 제공되는 다양한 사전 설정 위치 선택도 가능합니다.
-
Q2. 모바일(iOS) 아이무비에서도 자막 삽입이 가능한가요?
A2: 네, iOS 기기의 아이무비 자막 넣기도 가능합니다. 모바일 iMovie 앱에서도 '텍스트' 버튼을 탭하고 원하는 타이틀 스타일을 선택한 후 텍스트를 입력하세요.
-
Q3. 아이무비에서 자막 애니메이션을 추가할 수 있나요?
A3: 아이무비 자막에 간단한 애니메이션을 추가할 수 있습니다. 타이틀을 선택한 후 '타이틀 조정' 패널에서 '타이틀 애니메이션' 옵션을 확인할 수 있습니다. 기본적인 애니메이션은 적용 가능하나 AI 자막 편집 프로그램보다는 제한적입니다.
-
Q4. 외부 자막(SRT 파일)을 아이무비에 넣을 수 있나요?
A4: 아니요. iMovie 자막 기능은 SRT나 VTT와 같은 외부 자막 파일을 직접 가져와 동기화하는 기능이 없습니다. 자막을 추가하려면 모든 텍스트를 수동으로 입력하고 직접 타이밍을 조절해야 합니다.
결론
이 글에서는 iMovie 자막 넣기와 AI 자막 편집 방식을 비교해보았는데요. 아이무비 자막은 맥 사용자에게 무료로 제공된다는 장점은 있지만, 수동으로 텍스트 입력과 타이밍 조정을 하나씩 해야 해서 시간이 많이 걸리는 편입니다. 반면 Edimakor와 같은 AI 자막 편집 프로그램은 AI 기반의 자동 음성 인식 기술로 자막을 생성하고, 다양한 언어 번역 기능까지 제공해 작업 효율을 크게 높여줍니다. 기본적인 자막만 필요하다면 iMovie 자막으로도 충분하지만, 전문적인 자막 작업을 원하거나 시간을 단축하고 싶다면 Edimakor의 AI 자막 편집 기능을 선택해보시는 건 어떨까요?
홈페이지 > 자막 팁 > iMovie 자막 넣기 vs AI 자막 편집 – 뭐가 더 쉬울까?
댓글 남기기
HitPaw 기사 리뷰 만들기





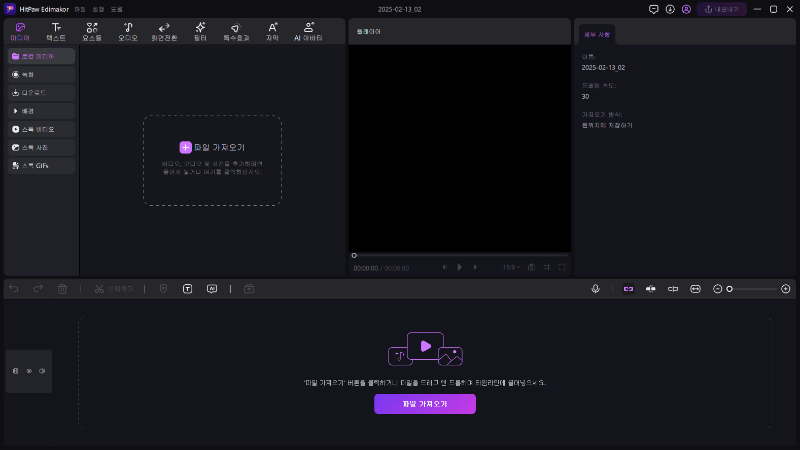
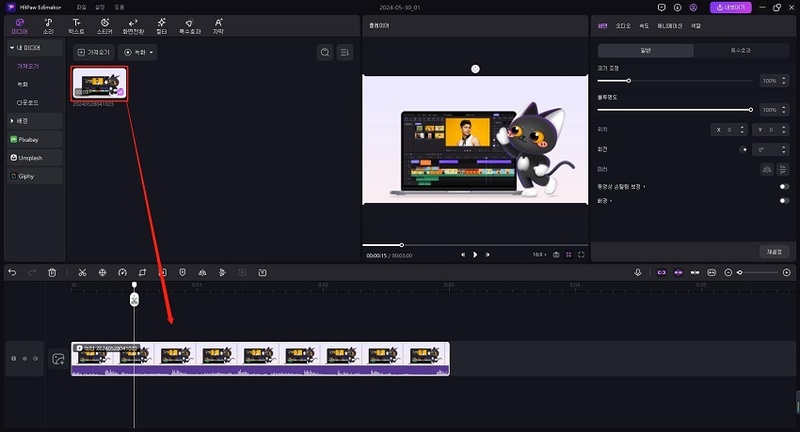
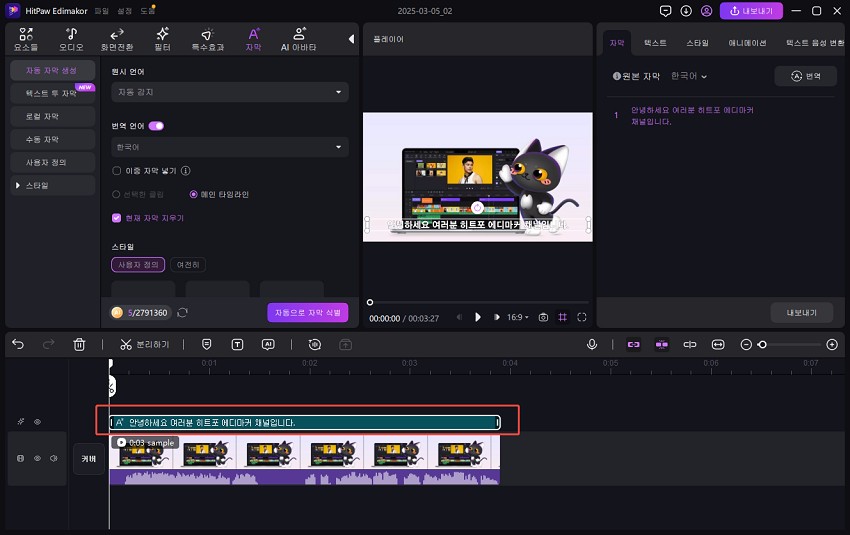
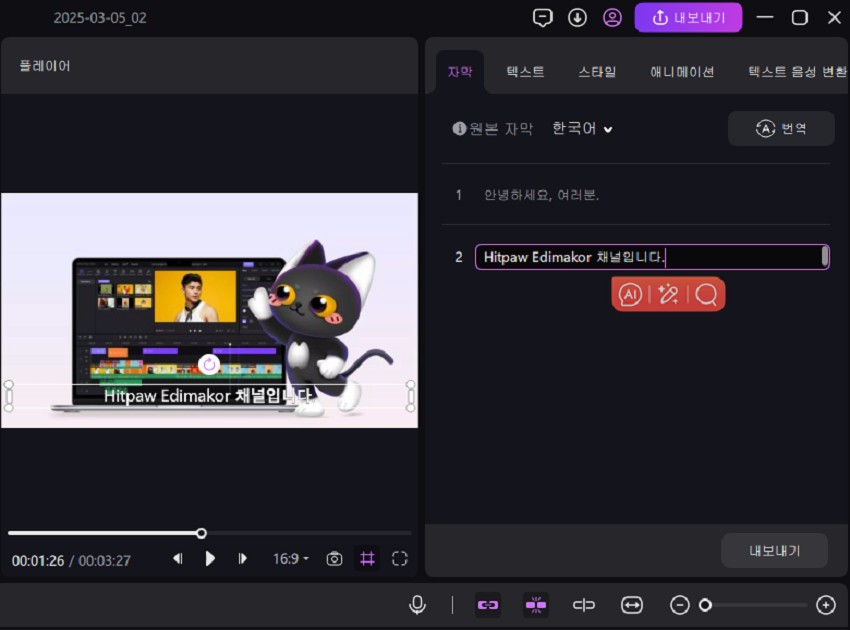
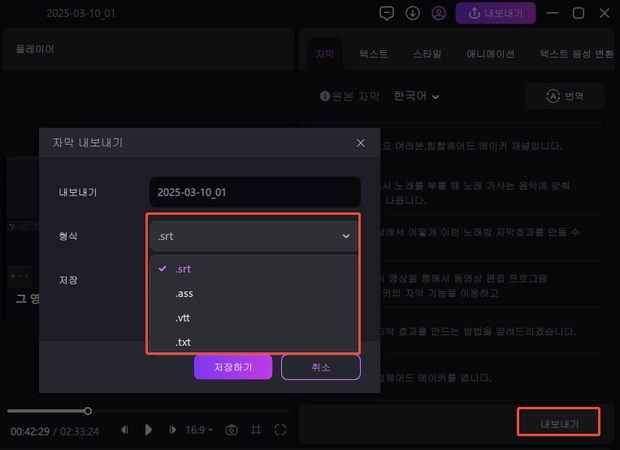




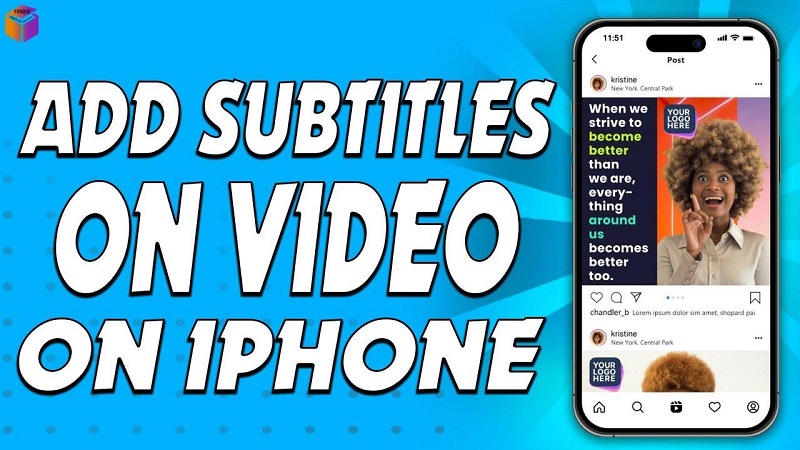

김희준
편집장
김희준 씨는 비디오 편집의 예술과 기술에 전념하는 Edimakor의 편집장입니다. 비주얼 스토리텔링에 대한 열정을 가진 김희준은 전문가 팁, 튜토리얼, 최신 동영상 제작 트렌드를 제공하는 고품질 콘텐츠 제작을 총괄합니다.
여기에서 평가하세요!