VLC는 온라인에서 가장 인기 있는 미디어 플레이어이며, 가장 인기가 있는데에는 정당한 이유가 있습니다. 오픈 소스 플랫폼으로 스마트폰, 데스크톱, TV 등 거의 모든 장치에서 작동합니다.
VLC가 제공하는 또다른 뛰어난 기능은, 파일 형식을 변환하고 비디오 또는 오디오의 코드를 신속하게 조정할 수 있는 편집 기능입니다. 또한 웹에서 계속해서 스크롤하지 않고, 미디어 플레이어 내의 특정 비디오 자막을 검색할 수 있어 시간과 자원을 절약할 수 있습니다.
그럼 VLC의 영어 자막 다운로드는 어떻게 하는 걸까요? 다운로드하는 방법에 대해서는, 이 가이드를 따라해보세요.
파트 1: VLC 미디어 플레이어에서 자막 다운로드 방법
자막을 통해 영화나 TV 시리즈의 등장인물이 말하는 대화 내용을 보다 명확하게 이해하고, 영상의 스토리와 주제를 파악할 수 있습니다. 그러나 특정 기술을 익히지 않은 사용자의 경우에는, 원하는 언어로 적절한 자막을 찾는 것이 번거로울 수 있습니다.
그러면 여러분은 "어떻게 VLC를 위한 자막을 다운로드 할 수 있을까요?" 라는 질문을 할 수도 있습니다.
다행히도, VLC에는 자막을 무료로 다운로드할 수 있는 내장된 기능이 있습니다. 그 과정은 믿을 수 없을 정도로 간단합니다.
VLC 플레이어에서 영어 자막 다운로드 뿐만 아니라, 다른 언어로도 작업을 할 수 있습니다. 이를 하는 방법은 다음과 같습니다.
단계 1: VLC 미디어 플레이어로 비디오 파일을 실행합니다.
단계 2: 그런 다음, 도구바로 이동하여 보기를 클릭합니다.
단계 3: 드롭 다운 메뉴에서 VLSub를 선택합니다.
단계 4: 그러면 팝업 창이 표시됩니다. 이제, 자막 언어 섹션 아래에서 원하는 언어를 선택합니다.
단계 5: 다음으로 제목, 시즌(시리즈), 에피소드(시리즈)가 올바른지 확인합니다. 설정 확인 탭을 선택하여 검색 옵션을 사용자 정의할 수도 있습니다.
단계 6: VLC에는 2종류의 검색 옵션이 있습니다.
단계 7: 검색 옵션 중 하나를 클릭하면 VLC에 의해 자막 파일이 검색되고 목록이 표시됩니다.
단계 8: 목록에서 적절한 자막 파일을 선택하고 선택 다운로드를 클릭하여 저장합니다.
단계 9: 닫기를 클릭하여 VLSub 부분을 종료합니다.
단계 10: 자막 파일이 자동으로 동영상에 추가됩니다. VLC로 비디오를 재생만 하면 자막이 표시됩니다.
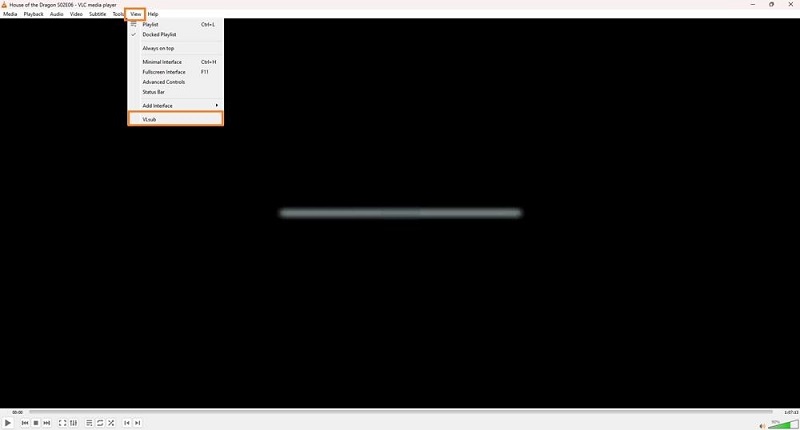
해시로 검색 – 이 기능은 재생 중인 비디오의 파일 내용을 기반으로 고유의 해시 코드를 사용합니다. 이를 통해 비디오를 식별하고 정확한 자막 파일을 얻을 수 있습니다. 이 방법은 그다지 일반적이지 않고, 고유한 비디오 파일 자막을 찾을 때 자주 사용됩니다.
이름으로 검색 – 이름으로 검색 - 비디오의 원래 파일 이름을 기반으로 검색할 수 있습니다. 이 기능은 파일을 쉽게 찾을 수 있는 경우에 최적인 방법입니다.
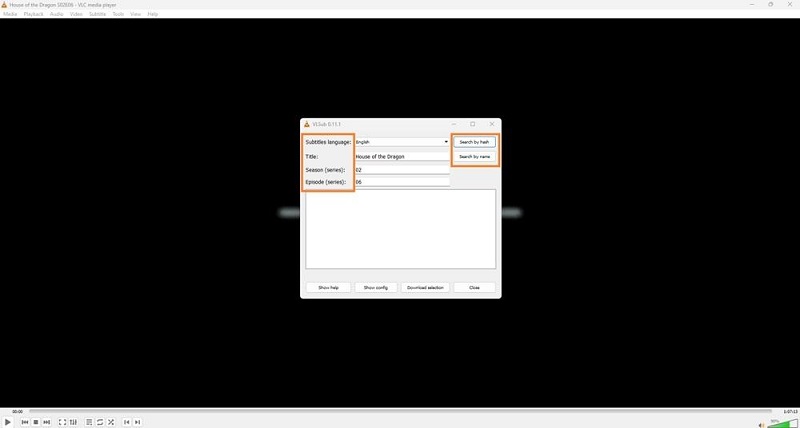
이제 완료됐습니다! 이렇게 하면 VLC 자막 파일 다운로드를 실행할 수 있습니다!
파트 2: VLC 미디어 플레이어 외에서 자막 다운로드 방법
미디어 플레이어 이외에 VLC 자막 다운로드하는 방법에 대해서는, 아래 글을 참조해 주세요.
HitPaw Edimakor(영상 편집기)
VLC에서 미디어 파일에 적합한 자막을 찾을 수 없는 경우가 몇 가지 있습니다. 이런 경우에는 자막 없이 스트리밍 세션을 사용하는 것이 아니라, HitPaw Edimakor를 사용해서 즉석으로 자막을 생성 할 수 있습니다.
이 편리한 도구는 윈도우와 맥북 OS에서 작동하며, 음성과 영상에서 사람의 목소리를 감지해서 자막을 자동으로 생성할 수 있는 AI 자막 생성기 기능을 활성화할 수 있습니다.
VLC 외에서 영상 자막 다운로드하는 방법은 다음과 같습니다.
단계 1: 소프트웨어를 실행하고, 자막 생성기 또는 영상 생성을 클릭합니다.
단계 2: 파일 불러오기 옵션을 클릭하여 비디오 편집 인터페이스에 비디오를 추가합니다.
단계 3: 다음으로 비디오를 편집 타임라인에 드래그 앤 드롭합니다.
단계 4: 메뉴 바에서 자막을 클릭 후 자동 자막을 누릅니다.
단계 5: 자막이 타임라인에 표시됩니다.
단계 6: 원하는 부제목을 클릭한 뒤에 인터페이스의 오른쪽으로 이동합니다. 여기서 텍스트 탭을 클릭하여 자막을 사용자 정의합니다.
단계 7: 작업이 완료되면, 내보내기를 클릭하여 비디오를 자막으로 저장합니다. 이제 VLC와 같은 선호하는 미디어 플레이어로 재생할 수 있습니다.
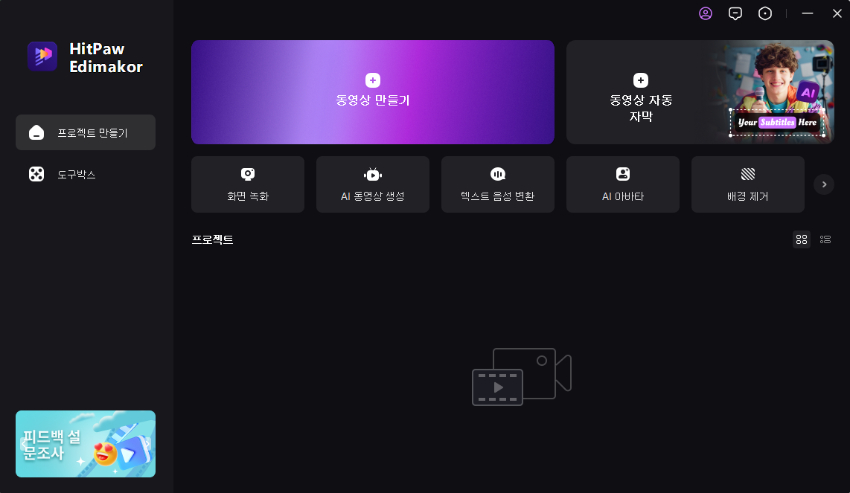
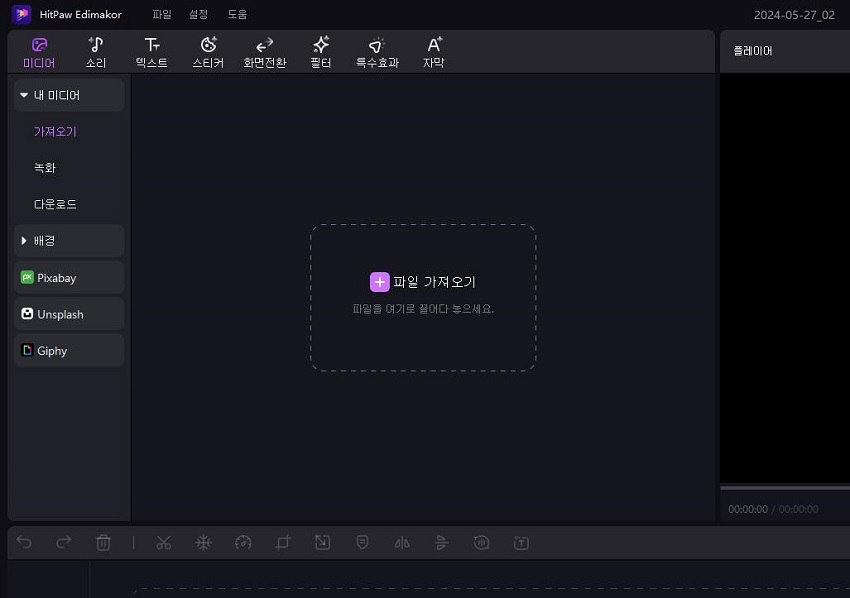
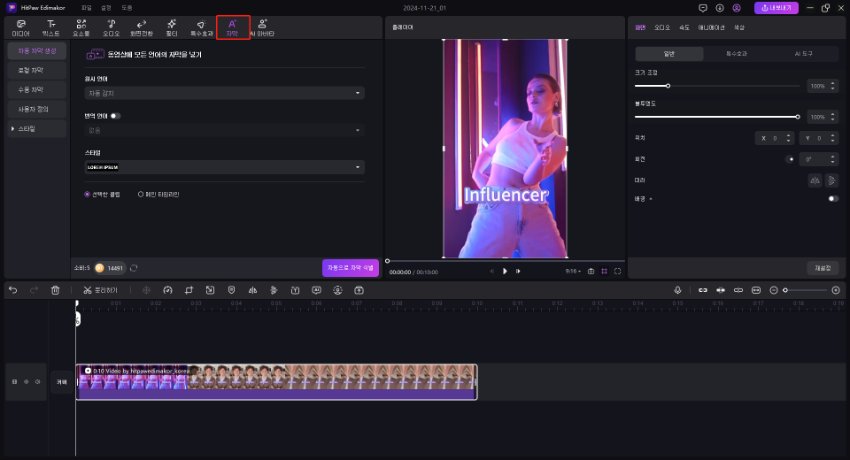
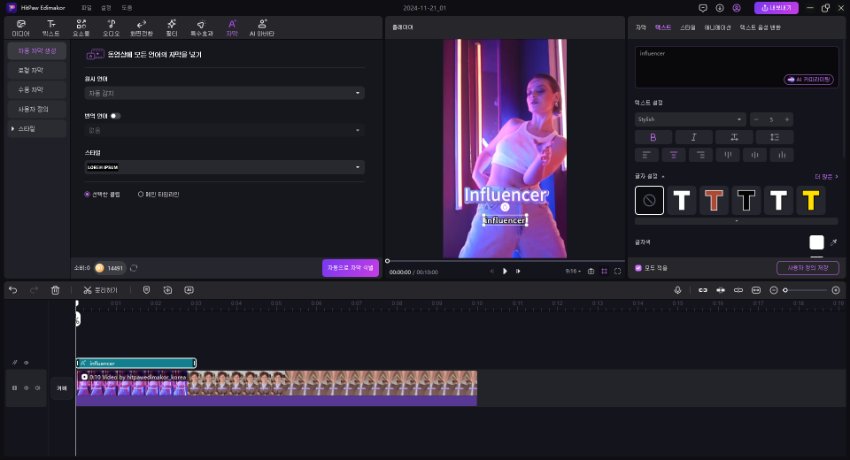
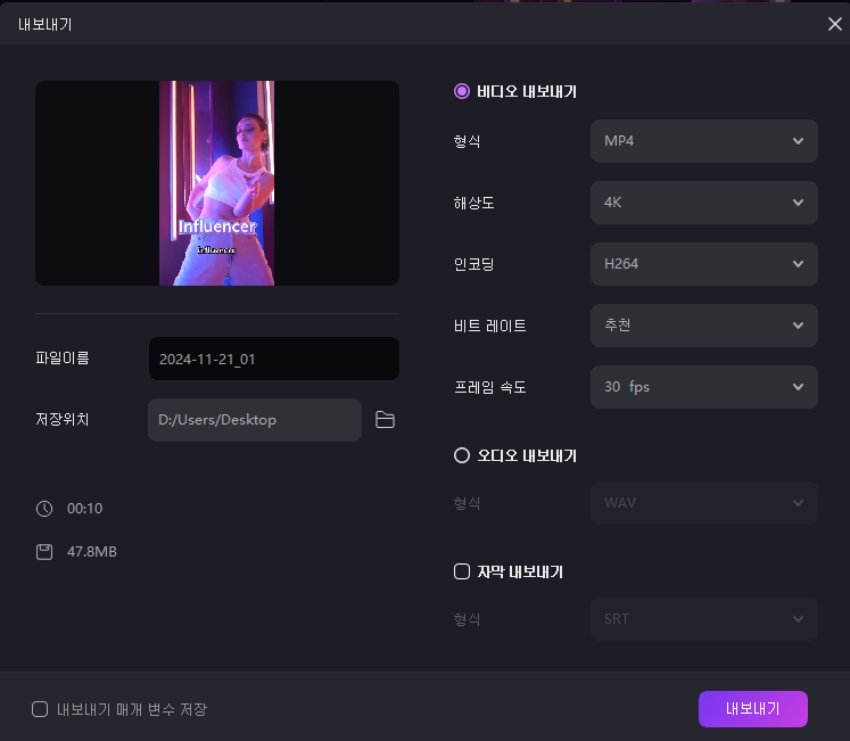
무료 자막 다운로드 웹 사이트 사용하기
다른 방법으로 VLC 플레이어를 위한 영상 자막 다운로드하는 방법 중 하나는 제3자 사이트에 접속하여 적절한 파일을 검색하는 것입니다.
OpenSubtitles에 접속하여 원하는 언어의 자막을 찾을 수 있습니다.
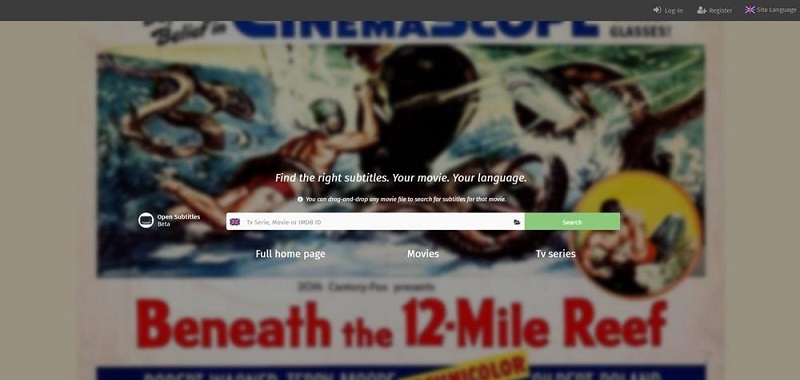
파트 3. 자막 다운로드에 관한 FAQ
-
Q1. VLC에서는 어떤 종류의 자막 파일을 다운로드 할 수 있나요?
A1. VLC는 보통 선택하는 언어로 SRT 형식의 자막을 다운로드합니다.
-
Q2. VLC 안드로이드 자막을 다운받을 수 있을까요?
A2. 안드로이드용 VLC 로 파일을 열고, 왼쪽 하단의 자막 버튼을 선택하기만 하면 됩니다. 그런 다음 자막을 선택하고, 드롭다운 메뉴에서 자막 다운로드를 누릅니다. 그게 끝입니다!
-
Q3. VLC를 위한 아랍어 자막을 다운로드 할 수 있나요?
A3. VLC의 VLSub 기능에 접속한 뒤에, 자막 언어 부분에서 아랍어를 선택하면 아랍어 자막을 다운로드 할 수 있습니다.
-
Q4. VLC 미디어 플레이어에서 영어 자막 다운로드가 가능한가요?
A4. 영어 자막은 기본적으로 VLC 미디어 플레이어에 다운로드됩니다. VLSub 섹션으로 이동하여 이 글에 설명한 방법을 따라하면 됩니다.
-
Q5. VLC 미디어 플레이어로 그리스어 자막을 다운로드할 수 있나요?
A5. VLC에서는 VLSub 기능을 사용하여 그리스어 자막을 다운로드 할 수도 있습니다. 저희의 가이드의 파트 1 방법에 따라 자막 언어 섹션에서 그리스어를 선택하세요.
결론
VLSub 기능 덕분에 VLC 미디어 플레이어의 자막을 다운로드하는 것은 매우 쉽게 할 수 있습니다. 단, 적절한 파일을 찾을 수 없는 경우에는, HitPaw Edimakor(영상 편집기)도구를 사용하여 자막을 생성하는 것이 좋습니다. 이 방법은 시간이 오래 걸리지 않고 사용하기 쉽습니다. 오늘 한번 시도해보세요!
홈페이지 > 자막 팁 > VLC 미디어 플레이어에서 자막 다운로드하는 방법
댓글 남기기
HitPaw 기사 리뷰 만들기











김희준
편집장
김희준 씨는 비디오 편집의 예술과 기술에 전념하는 Edimakor의 편집장입니다. 비주얼 스토리텔링에 대한 열정을 가진 김희준은 전문가 팁, 튜토리얼, 최신 동영상 제작 트렌드를 제공하는 고품질 콘텐츠 제작을 총괄합니다.
여기에서 평가하세요!