최고의 컴퓨터 화면 녹화 및 리이브 스트리밍 소프트웨어
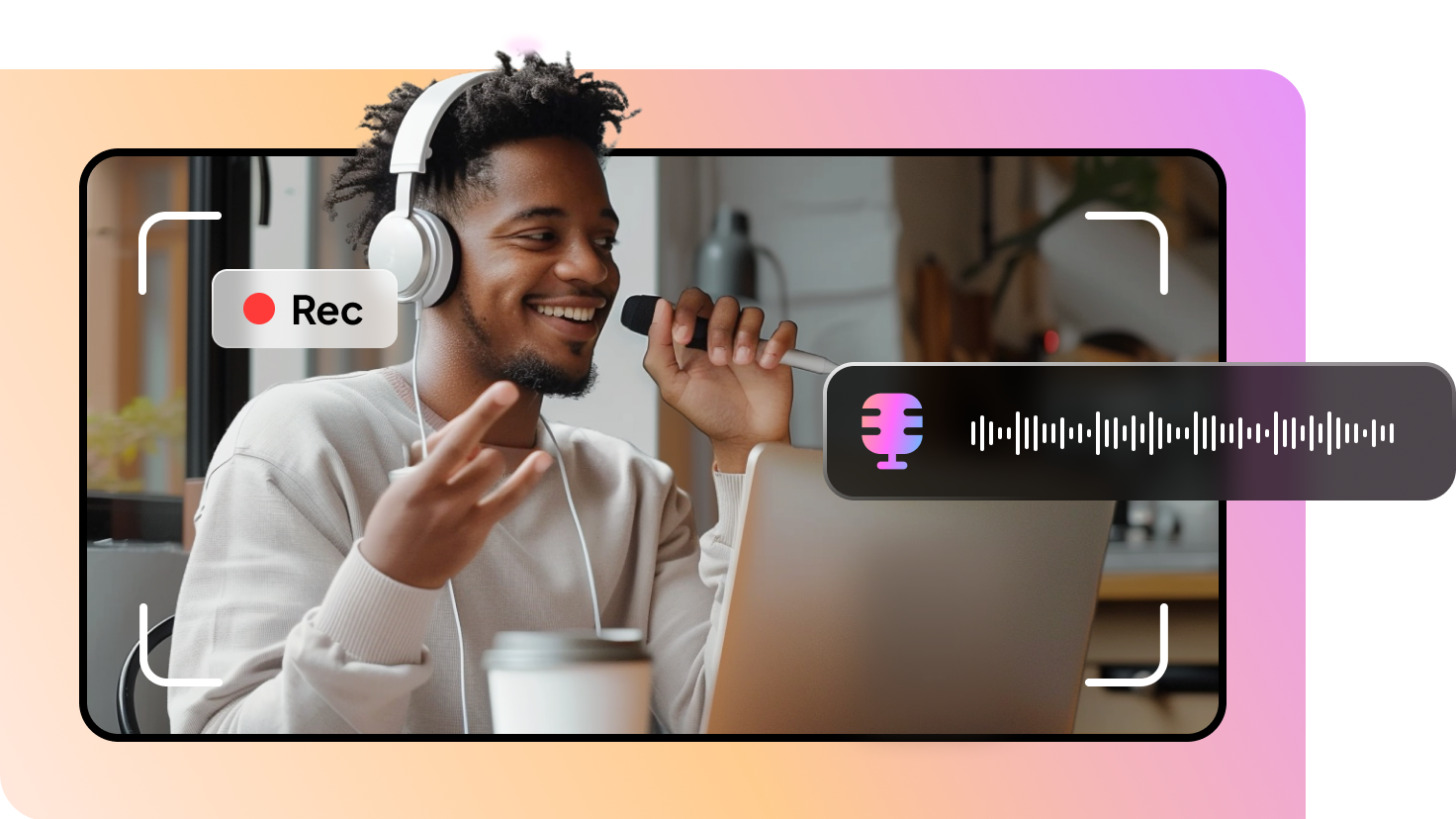
컴퓨터 화면 오디오와 마이크 소리 같이 녹음하기
HitPaw Edimakor Screen Recorder를 사용하면 PC 화면 오디오와 마이크 소리를 모두 녹음할 수 있습니다. 단일 컴퓨터 화면 오디오나 마이크 소리만 녹음하려면 프로그램에서 오디오 소스를 선택하면 됩니다. 따라서 튜토리얼과 프레젠테이션 영상을 녹화하는 데 적합합니다.
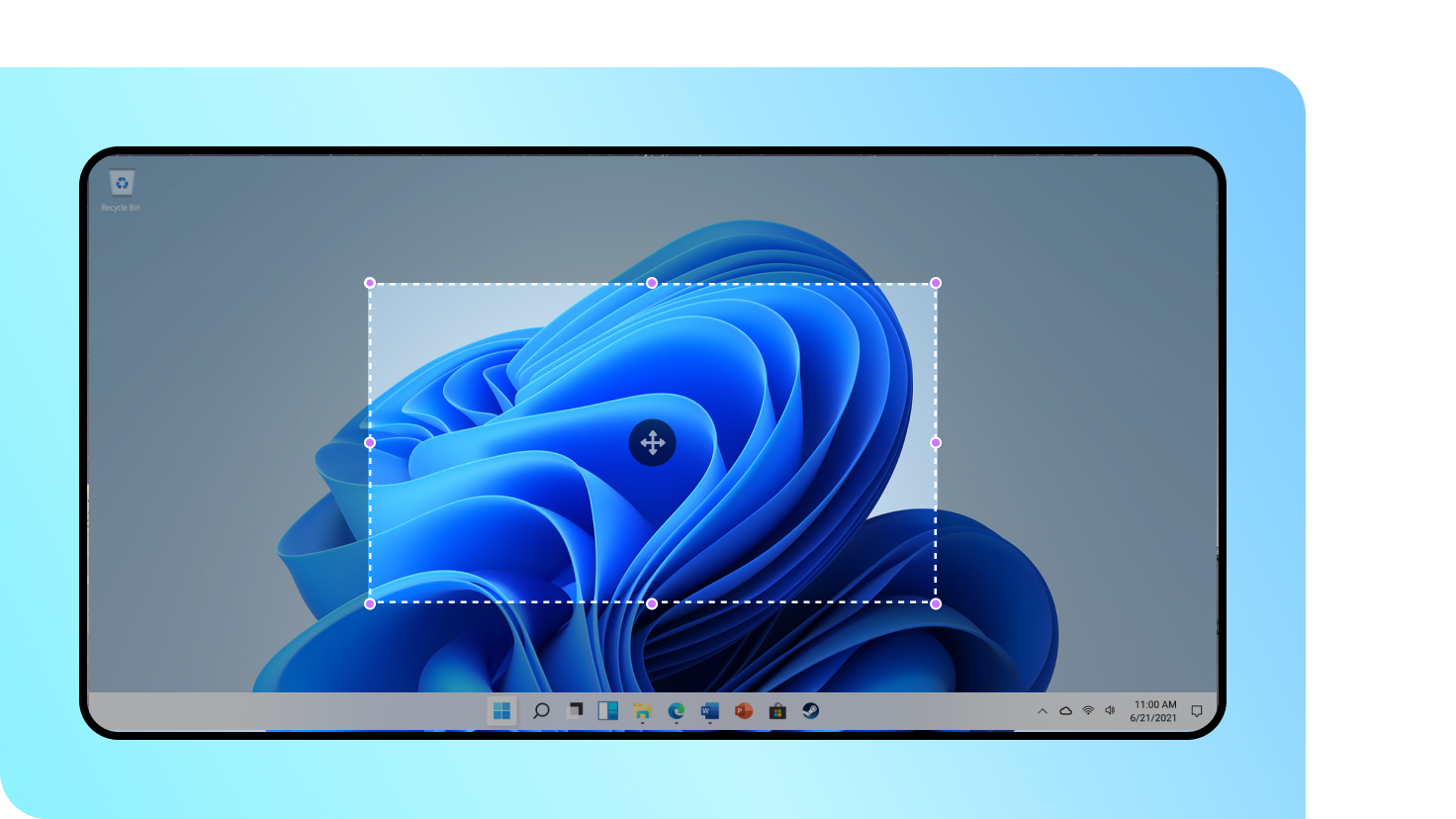
화면 녹화 영역 사용자 지정하기
HitPaw Edimakor Screen Recorder를 사용하면 컴퓨터 화면 녹화 영역을 사용자가 지정할 수 있습니다. 필요에 따라 전체 화면 또는 컴퓨터 화면의 특정 부분을 녹화할 수 있습니다. 이러한 유연성으로 인해 특정 요구 사항에 따라 초점을 맞춘 영상을 녹화하는 데 도움됩니다.
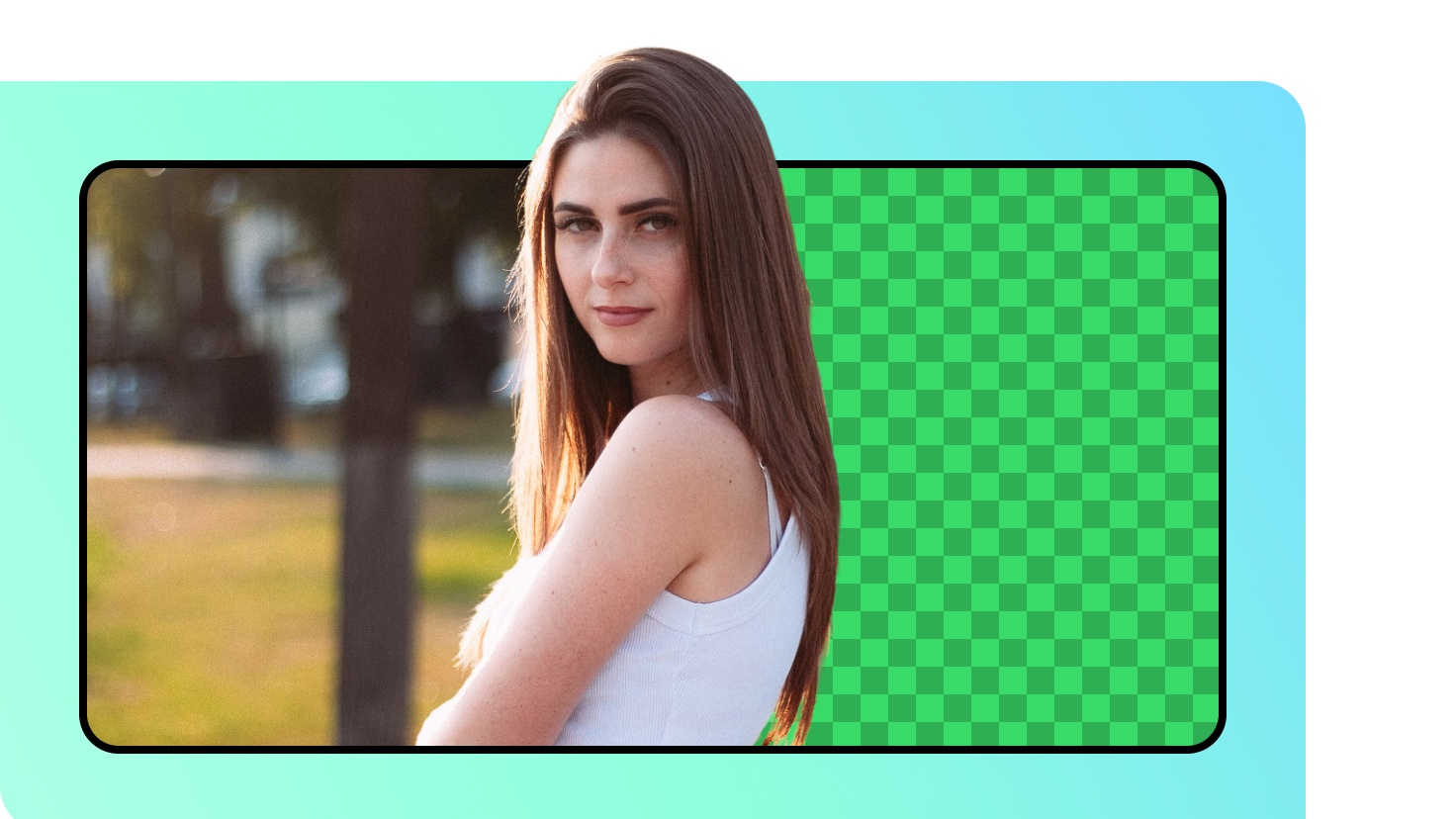
녹색 화면 또는 크로마키 적용하고 화면 녹화하기
HitPaw Edimakor Screen Recorder를 녹색 화면/크로마키 기능을 갖추고 있습니다. 한 번의 클릭으로 배경을 자동으로 제거하거나 다른 배경을 사용하여 영상에 새로운 배경을 원활하게 통합할 수 있습니다.
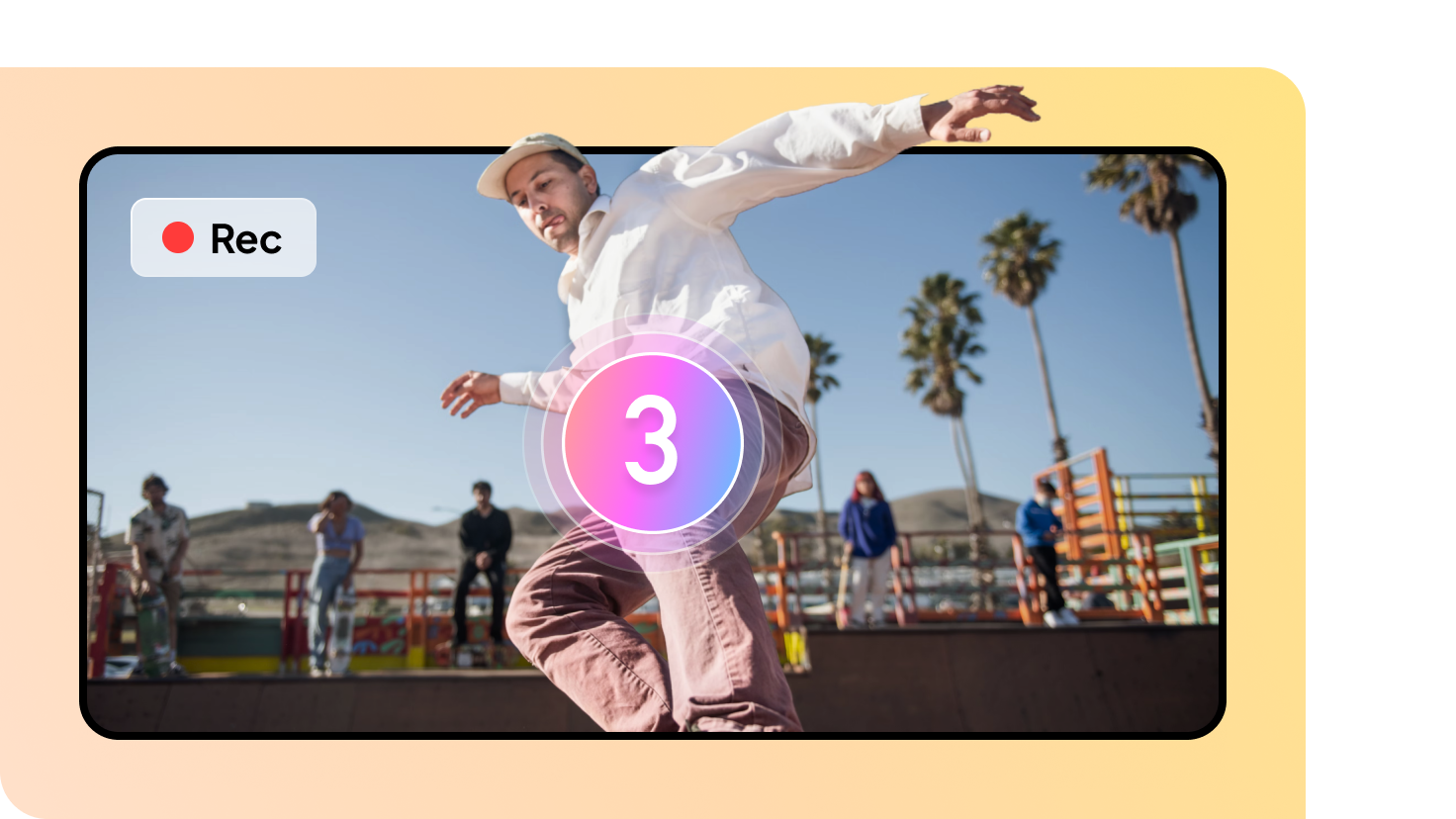
예약 녹화 및 타이머 화면 녹화 프로그램
HitPaw Edimakor Screen Recorder는 예약/타이머 녹화 기능을 제공하여 설정된 시간에 동영상 녹화를 시작하고 설정된 시간이 되면 자동으로 중지할 수 있습니다. 시작 버튼을 클립하지 않아도 화면을 정확하게 캡처할 수 있어 타이밍이 중요한 프레젠테이션과 화상회의에 적합합니다.
최고의 컴퓨터
화면 녹화 및 리이브 스트리밍 소프트웨어
컴퓨터 화면 오디오와 마이크 소리 같이 녹음하기
HitPaw Edimakor Screen Recorder를 사용하면 PC 화면 오디오와 마이크 소리를 모두 녹음할 수 있습니다. 단일 컴퓨터 화면 오디오나 마이크 소리만 녹음하려면 프로그램에서 오디오 소스를 선택하면 됩니다. 따라서 튜토리얼과 프레젠테이션 영상을 녹화하는 데 적합합니다.
화면 녹화 영역 사용자 지정하기
HitPaw Edimakor Screen Recorder를 사용하면 컴퓨터 화면 녹화 영역을 사용자가 지정할 수 있습니다. 필요에 따라 전체 화면 또는 컴퓨터 화면의 특정 부분을 녹화할 수 있습니다. 이러한 유연성으로 인해 특정 요구 사항에 따라 초점을 맞춘 영상을 녹화하는 데 도움됩니다.
녹색 화면 또는 크로마키 적용하고 화면 녹화하기
HitPaw Edimakor Screen Recorder를 녹색 화면/크로마키 기능을 갖추고 있습니다. 한 번의 클릭으로 배경을 자동으로 제거하거나 다른 배경을 사용하여 영상에 새로운 배경을 원활하게 통합할 수 있습니다.
예약 녹화 및 타이머 화면 녹화 프로그램
HitPaw Edimakor Screen Recorder는 예약/타이머 녹화 기능을 제공하여 설정된 시간에 동영상 녹화를 시작하고 설정된 시간이 되면 자동으로 중지할 수 있습니다. 시작 버튼을 클립하지 않아도 화면을 정확하게 캡처할 수 있어 타이밍이 중요한 프레젠테이션과 화상회의에 적합합니다.
컴퓨터 화면 녹화 프로그램을 넘어 - 녹화, 리이브 스트리밍 & 공유
HitPaw Edimakor Screen Recorder 안걸리는 영상 화면 녹화 프로그램
다양한 경우에서 HitPaw Edimakor Screen Recorder 사용
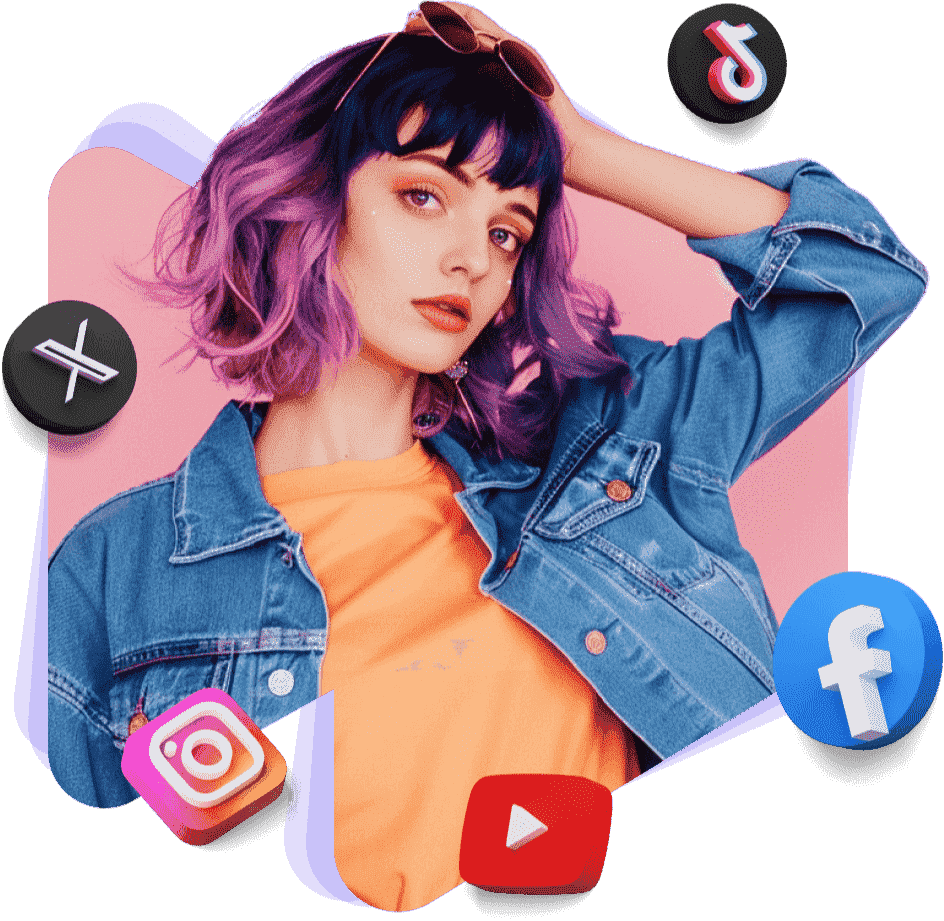
HitPaw Edimakor Screen Recorder를 사용하여 소셜 미디어 플랫폼에서 라이브 스트리밍을 캡처하고, 고품질 영상을 녹화하고, 화면, 오디오 및 웹캠 영상을 통합하여 유튜브, 인스타그램, 틱톡, 페이스북에 게시하고, 게임 플레이, 튜토리얼 또는 라이브 이벤트를 스트리밍할 수 있습니다.
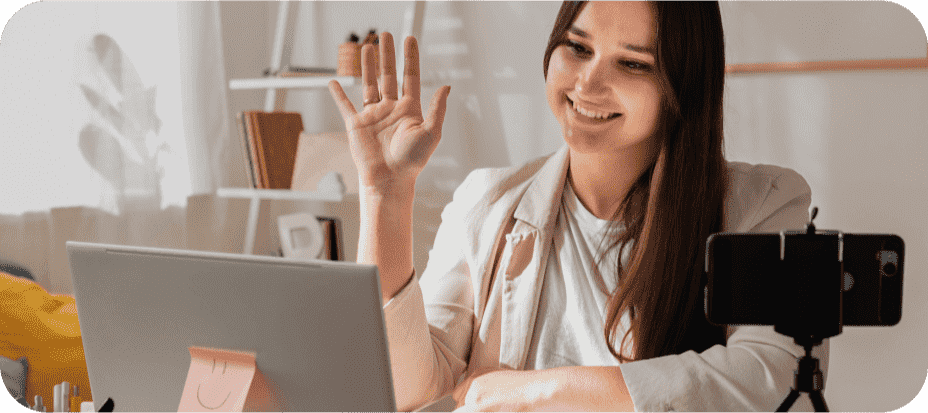
고화질 화면과 웹캠 캡처, 주석, 특수 효과를 사용하여 강의, 튜토리얼, 이러닝 모듈을 녹화하여 교육 영상을 제작합니다.
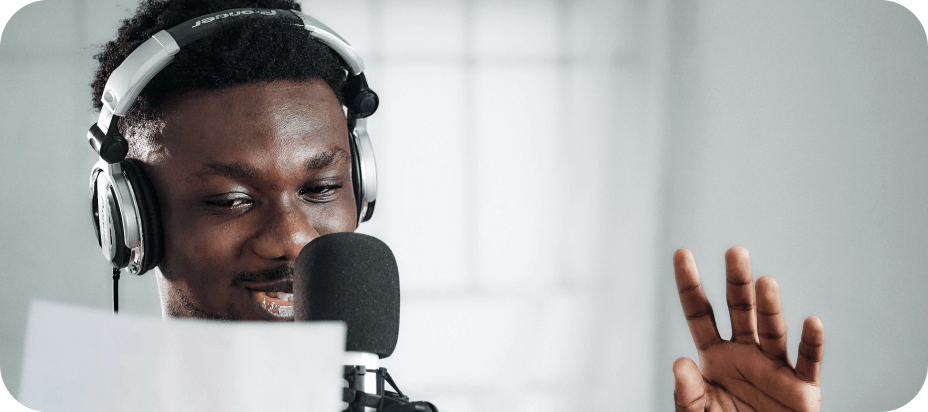
HitPaw Edimakor Screen Recorder로 가이드와 기술 개발 세션을 캡처하여 학습 영상을 만듭니다. 웹캠 기능을 활용하여 개인적인 지침을 제공합니다.
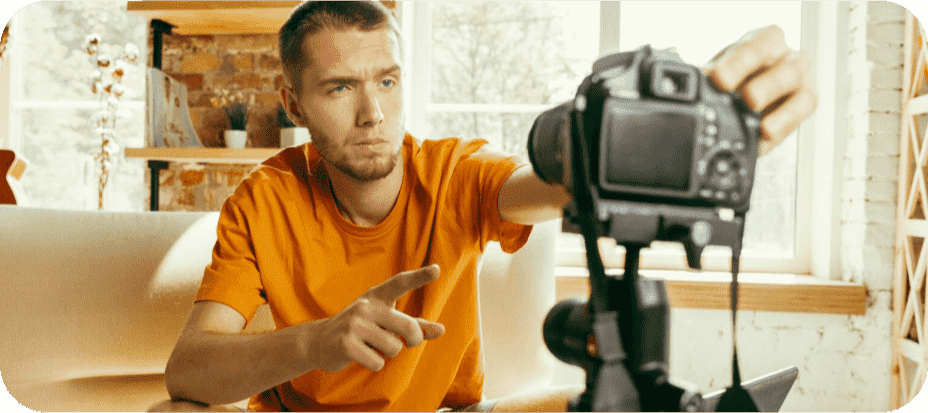
HitPaw Edimakor Screen Recorder로 고화질 영상을 녹화하여 마케팅 홍보를 강화할 수 있습니다. 여러 플랫폼으로 라이브 스트리밍을 하여 더 많은 청중에게 다가갈 수 있습니다.

HitPaw Edimakor Screen Recorder를 사용하여 세미나를 녹화하고 스트리밍하여 프레젠테이션과 발표자를 모두 캡처하거나 나중에 볼 수 있도록 고화질 세미나 영상을 녹화할 수 있습니다.
HitPaw Edimakor Screen Recorder에 대해 FAQs
예, HitPaw Edimakor Screen Recorder는 시스템 소리뿐만 아니라 마이크의 소리도 녹음할 수 있습니다.
예, HitPaw Edimakor Screen Recorder를 사용하면 컴퓨터 오디오나 마이크의 오디오와 함께 화면 녹화할 수 있습니다.
가상 카메라는 HitPaw Edimakor Screen Recorder의 모든 장면을 줌(Zoom), 스카이프(Skype), 디스코드(Discord) 등 웹캠을 사용할 수 있는 모든 응용 프로그램에 공유할 수 있는 기능입니다.
네, HitPaw Edimakor Screen Recorder를 사용하면 여러 라이브 스트리밍 플랫폼으로 동시에 스트리밍할 수 있습니다. 라이브 스트리밍 플랫폼을 열고 카메라 목록 아래에서 "HitPaw 가상 카메라"를 선택합니다. 그런 다음 HitPaw Edimakor Screen Recorder로 라이브 스트리밍을 시작할 수 있습니다.
거의 모든 인기 스트리밍 플랫폼, 화상 회의 및 채팅 앱이 지원합니다.
- 스트리밍 플랫폼: Youtube Live, Facebook Live, Twitch, YouNow, Vimeo, LinkedIn Live, Mixcloud, Douyu, Bilibili, Yingke, BOOYAH!, and more.
- 화상 회의 앱: Zoom, Google Meet, Microsoft Teams, Webex, Goto Meeting, gotowebinar, BlueJeans Meetings, join.me, Zoho Meeting.
- 소셜 앱: Discord, Skype, Slack, Telegram, WhatsApp, Line, Kakaotalk.
- 웨비나: Demio
고급 운영 스튜디오를 통해 이 화면 녹화 소프트웨어는 모든 것을 흥미롭게 만듭니다. 화면, 창, 웹캠, 게임, iOS 기기, 사전 녹화된 동영상, 사진 또는 텍스트를 추가하여 동시에 녹화할 수 있으며, 콘텐츠 전용, 발표자 전용 또는 콘텐츠+발표자 모드로 전환할 수 있으며, 스크립트를 기반으로 전문적인 장면을 만들 수 있습니다.
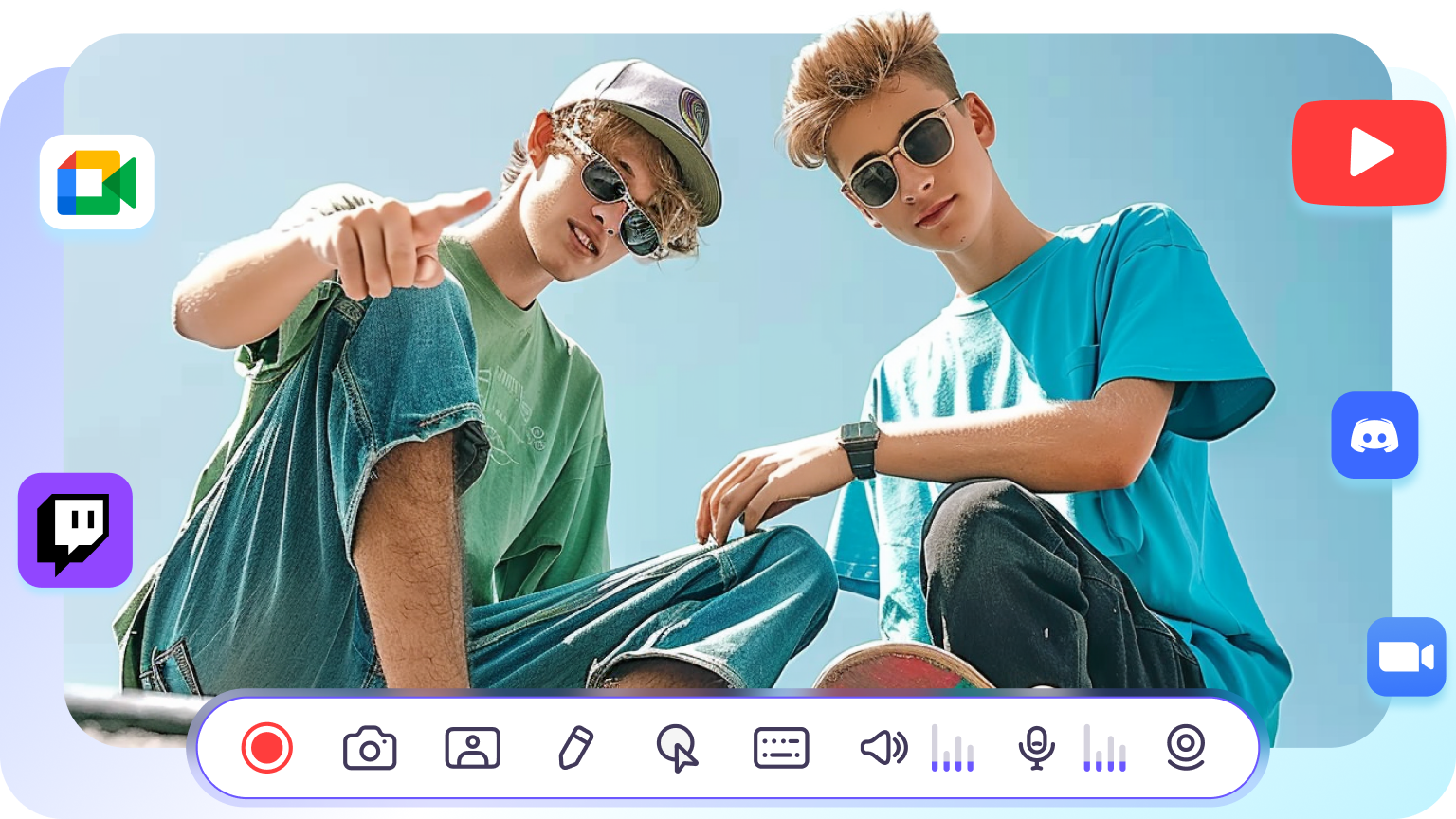



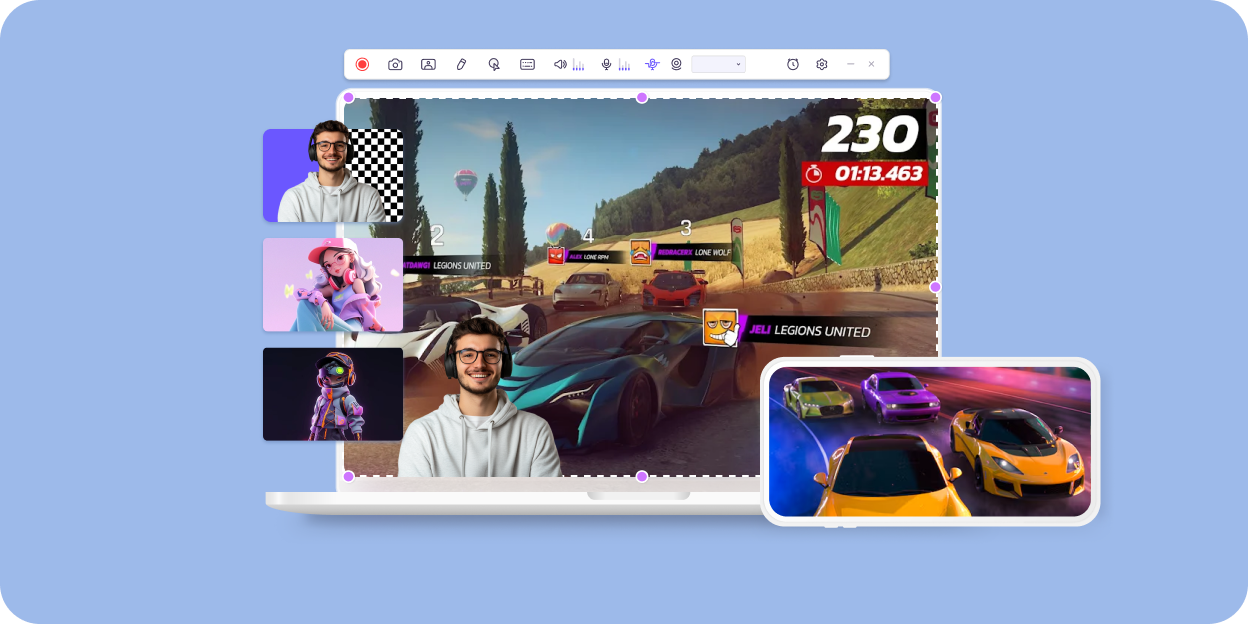
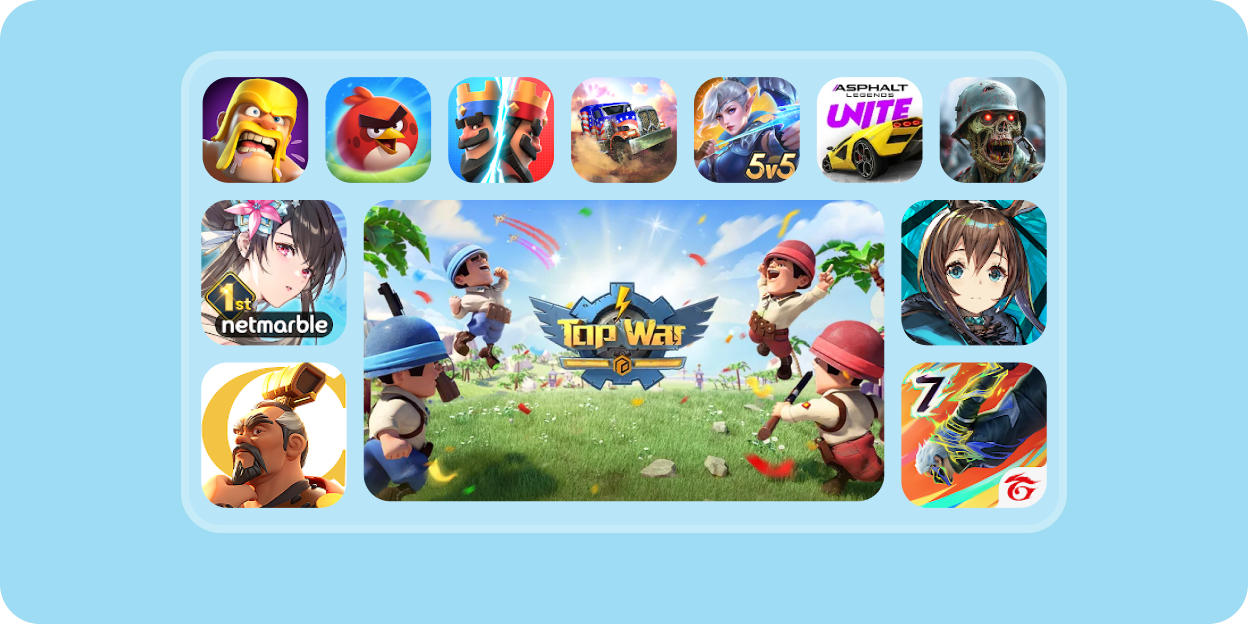
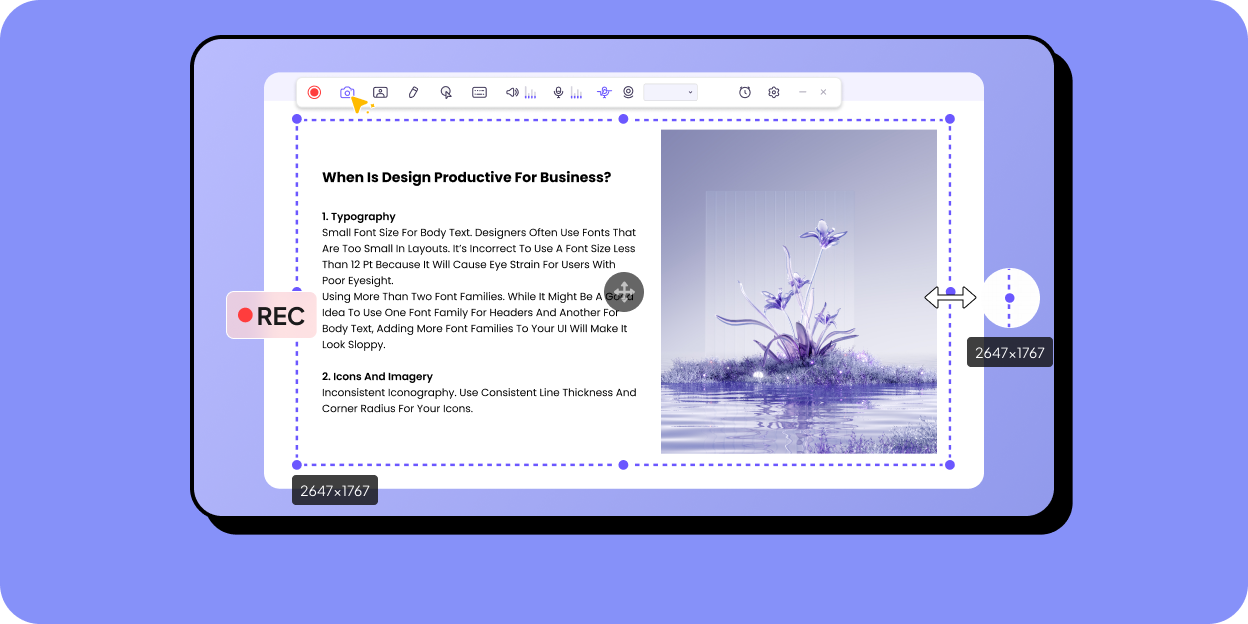
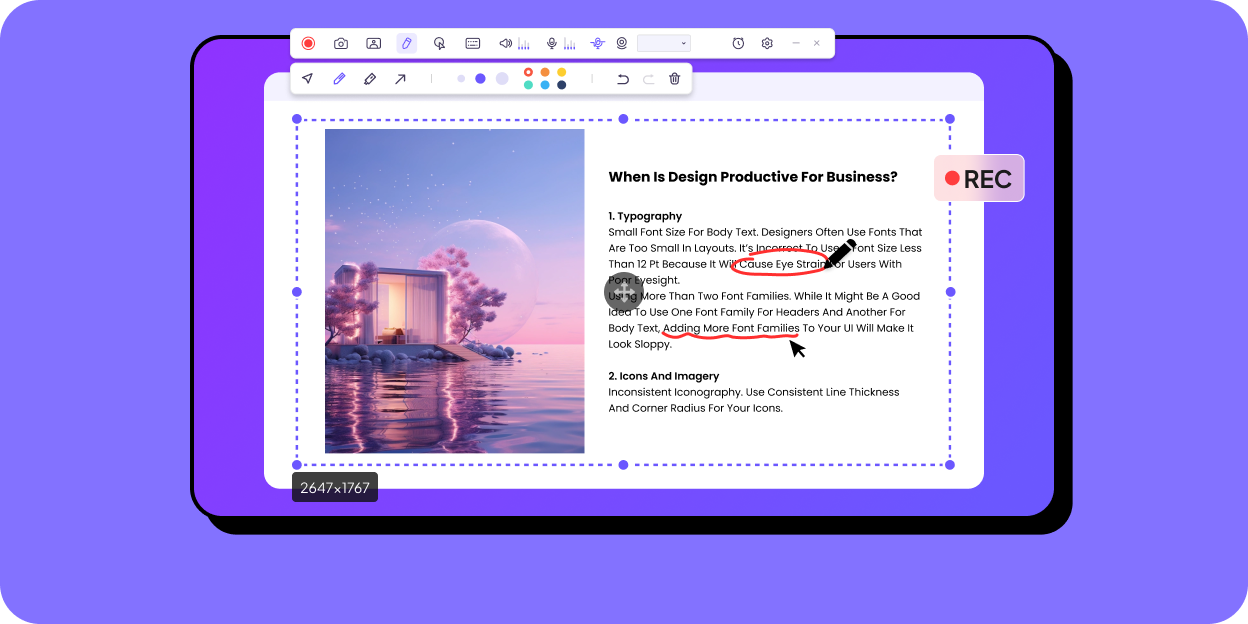
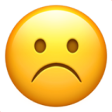


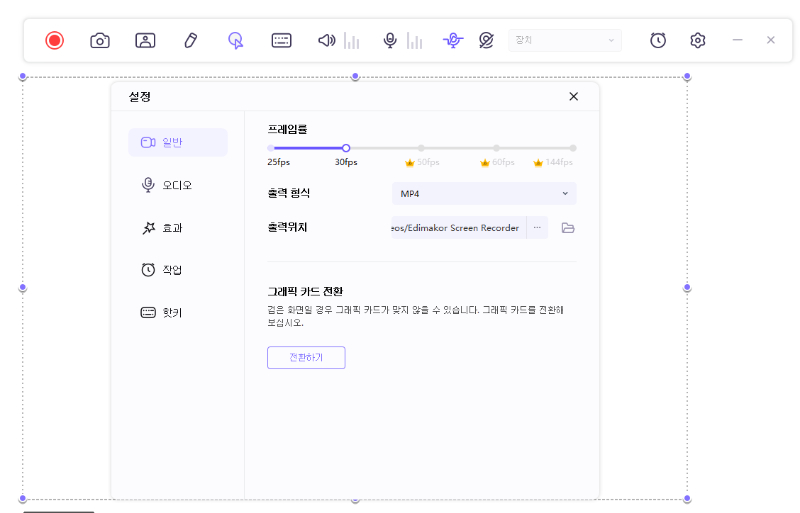
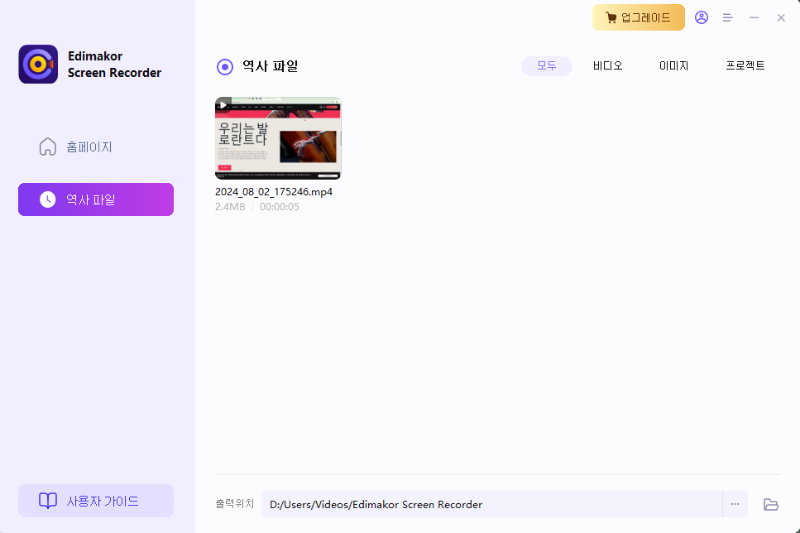



이연아