스위치를 디스코드에서 스트리밍하는 방법에 대해 궁금했던 적이 있으신가요? 또는 스위치를 디스코드에서 스트리밍하는 방법을 알아보려고 노력한 적이 있나요? 만약 그렇다면, 이 글은 당신을 위해서 쓰여졌습니다. 이 글에서는 당신이 순조롭게 그 일을 진행하는 법에 대해 안내해드리겠습니다.
파트 1. VLC를 사용해서 스위치를 디스코드에 스트리밍하는 방법
어플리케이션을 사용해서 내 스위치를 디스코드에 스트리밍할 수 있을까요?
글쎄요, 스위치에 설치할 수 있는 어플리케이션 중에 디스코드를 위한 어플리케이션은 없습니다. 그래서 스위치의 화면을 스트리밍하기 위해서는 컴퓨터가 필요합니다. 그런 다음 윈도우에서 VLC를 사용해서 화면을 재생할 수 있습니다. 당신이 닌텐도 스위치를 디스코드에서 스트리밍하기 위해 필요한 첫번째는 전자제품 매장에서 쉽게 구매할 수 있는 비디오 캡처 카드(보드)입니다.
다음은 무엇일까요? 디스코드에서 닌텐도 스위치를 스트리밍하는 쉬운 안내서가 여기 있습니다.
아래는 닌텐도 스위치를 디스코드에서 스트리밍하는 방법을 이해하는데 도움이 되는 절차입니다.
1. 스위치를 비디오 카드에 연결하세요.
1. 닌텐도 스위치와 도크의 USB C타입 포트를 서로 연결합니다.
2. 도크를 통해 HDMI를 캡처 카드에 연결합니다. 각각의 선이 잘 꽂혀 있는지 확인합니다. 그렇지 않으면 당신의 시스템에 문제가 생길 수 있습니다.
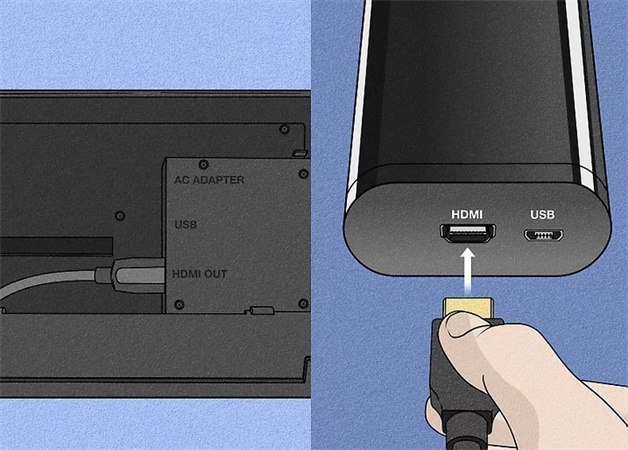
3. 이제 컴퓨터에서 비디오 캡처 카드를 위한 소프트웨어를 열고 다운로드합니다. 동영상 스트리밍을 보조할 수 있는 HitPaw와 같은 접근성이 뛰어나고 효율적인 소프트웨어를 사용할 수 있습니다. 소프트웨어를 다운로드하는 동안 디바이스 좌측 상단에 있는 전원 버튼을 눌러 닌텐도로 전환합니다.
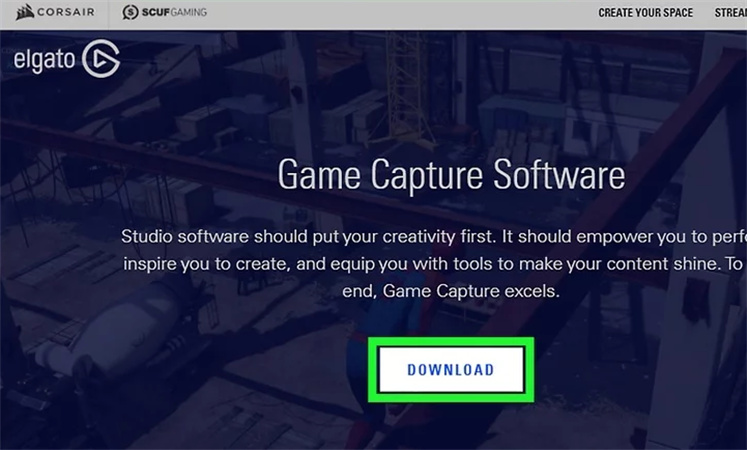
4. 비디오 캡처 카드의 USB 케이블을 컴퓨터에 연결합니다. 이 과정까지 완료하면 닌텐도의 화면을 노트북에서 볼 수 있습니다.
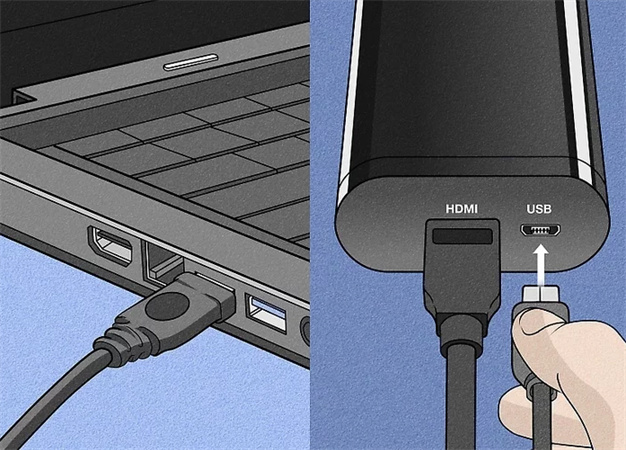
5. 이 코드를 복사해서 메모장에 붙여넣어주세요. < “C:Program FilesVideoLANVLCvlc.exe” dshow:// :dshow-vdev=”Game Capture HD60 S (Video) (#01)” :dshow-adev=”Game Capture HD60 S (Audio) (#01)” :dshow-aspect-ratio=”16:9″ :dshow-audio-samplerate=48000 :dshow-audio-channels=2 :live-caching=0 :dshow-fps=60.” >
2. VLC를 설정하여 캡처 카드가 표시되도록 합니다.
1. 이제 VLC 미디어 플레이어로 이동해서 ‘미디어’를 선택합니다. 그런 다음 "캡처 장치 열기"를 선택합니다. 여기에서 "HitPaw" 또는 "DirectShow"와 같은 스트리밍 소프트웨어를 선택할 수 있습니다.
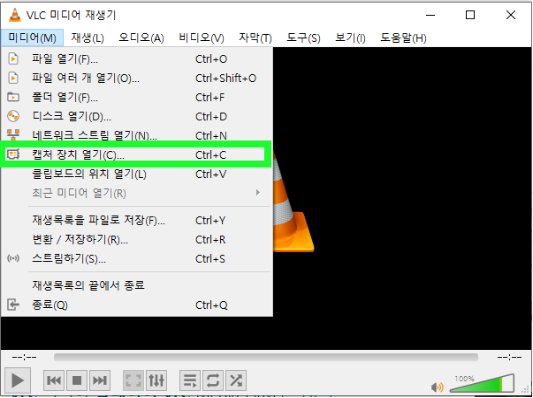
2. “추가 옵션 표시”를 클릭하고 “옵션 수정”의 텍스트 상자로 갑니다. 여기에 이전(1.5.단계)에서 복사해둔 코드를 붙여넣기 합니다. 그리고 이 과정을 오디오 카드 이름에서 다시 반복합니다.
3. VLC 미디어 재생기 아이콘을 마우스 오른쪽 버튼으로 클릭해서 속성을 클릭하고 대상의 위치를 비디오 캡처 카드의 위치로 변경합니다. 그런 뒤, 확인을 클릭하여 변경된 내용을 저장하고 VLC 아이콘을 더블클릭하여 디스코드에서 스트리밍 될 새로운 창을 띄웁니다.
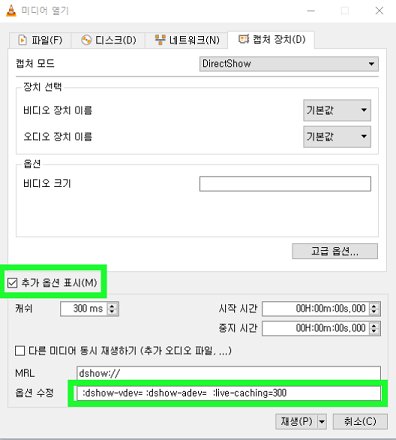
여기까지가 닌텐도 스위치를 디스코드에서 스트리밍하기 위한 과정의 전반부입니다.
3. 디스코드를 설정하여 스트리밍을 시작하세요.
스트리밍 소프트웨어와 오디오 카드 설정을 마쳤다면, 절차의 마지막 단계로 디스코드를 설정해야 합니다. 다음이 그 절차입니다.
1. 프로세스 이후 당신의 디스코드 서버에서 “화면” 옵션을 선택한 뒤 “응용프로그램”을 선택합니다.
2. 이제 당신은 거기에서 VLC 화면을 볼 수 있습니다. VLC 화면을 클릭하고 당신의 화면으로서 그것을 선택하세요.
3. 이제 원하는 대로 조절할 수 있는 설정과 옵션을 확인할 수 있습니다.
4. 원하는 모든 설정을 선택했으면, "라이브” 옵션을 선택합니다.
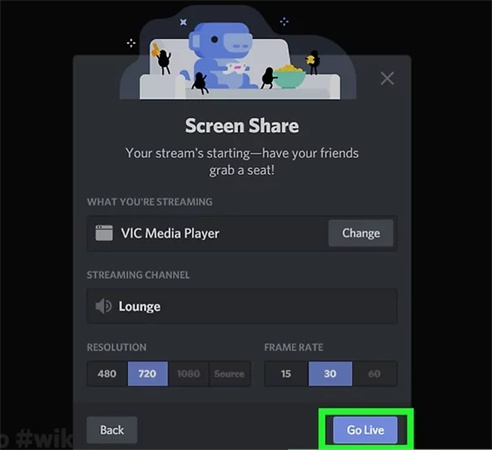
이제 끝입니다! 닌텐도 스위치의 게임들을 디스코드에서 스트리밍할 수 있으며, 컴퓨터에서 탭을 이동하는 것도 스트리밍에 영향을 주지 않습니다.
파트 2. HitPaw를 사용해서 스위치의 게임들을 디스코드에 스트리밍하는 방법
우리의 질문으로 돌아가서, 닌텐도 스위치를 디스코드에서 스트리밍할 수 있을까요?
닌텐도 스위치를 디스코드에서 스트리밍하는 방법에 대해 어려움을 겪었나요? 그렇다면 이 도구는 당신을 위한 것입니다. HitPaw 화면 녹화 도구는 유튜브, 페이스북, 디스코드와 같은 다양한 플랫폼들과 호환이 가능합니다.
HitPaw Edimakor Screen Recorder는 동영상, 게임 등을 온라인으로 스트리밍하고자 하는 사람들을 위한 편리한 올인원 도구입니다. 이 소프트웨어는 다양한 기능들을 제공하여 사용자가 해상도를 조절하고, 동영상 품질을 향상시키며, 스트리밍 시간을 관리하고, 동영상과 여러 템플릿들을 프레젠테이션 하는 등의 작업을 할 수 있도록 지원합니다.
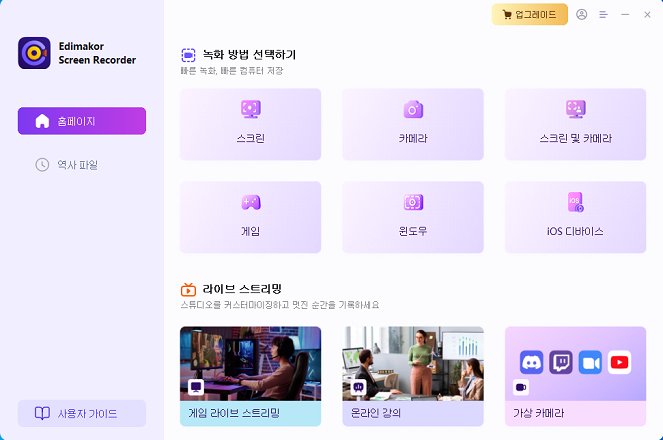
아래는 디스코드에서 라이브 스트리밍을 하기 위한 절차입니다.
단계 1: 아래의 버튼을 클릭하여 HitPaw 화면 녹화 도구를 당신의 디바이스에 무료로 다운로드하세요.
단계 2:“라이브 스트리밍”을 클릭하여 시작합니다.
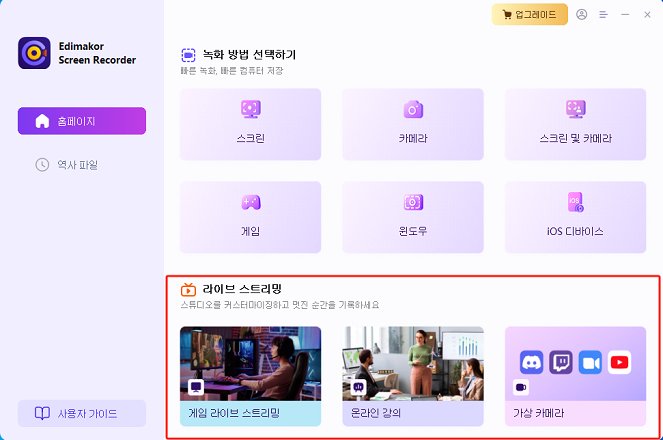
단계 3:“소스 추가”를 클릭하여 게임, 프로그램 창 또는 무엇이든 스트리밍하고 싶은 것을 추가합니다.
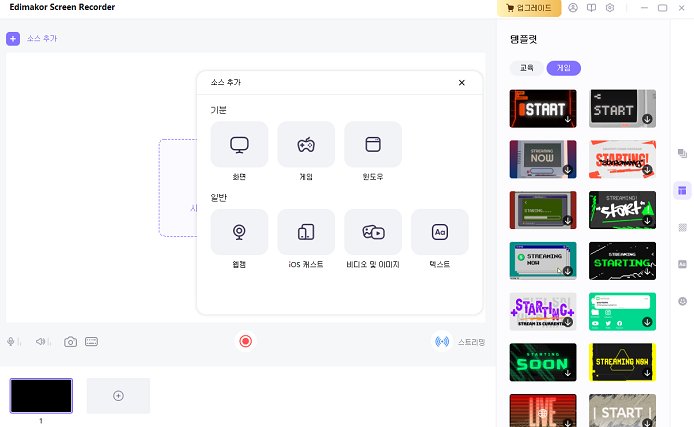
단계 4:마음에 드는 템플릿을 고릅니다. HitPaw는 30개 이상의 각종 스트리밍을 위한 템플릿을 지원합니다.
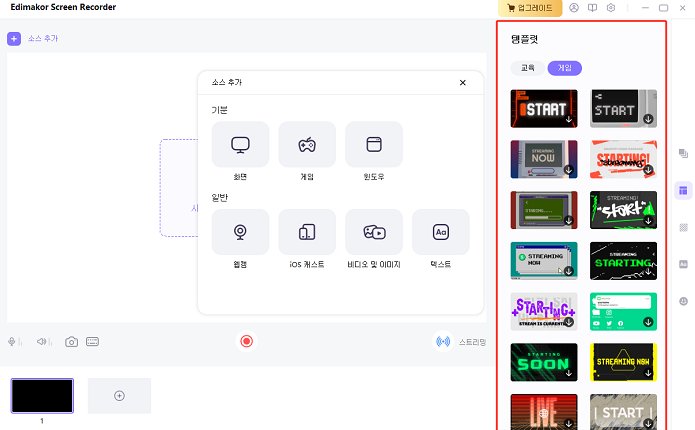
단계 5:연결 단계를 따라 당신의 라이브 스트리밍을 시작하세요. HitPaw 카메라를 선택하여 동시에 여러 플랫폼에서 각각 당신의 동영상을 라이브 스트리밍할 수 있습니다.
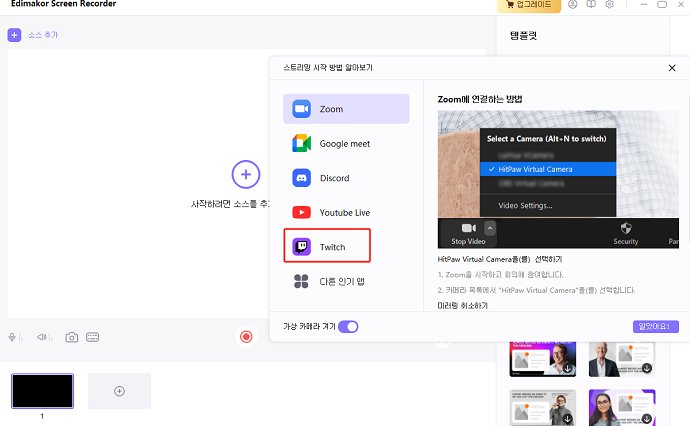
당신은 그저 HitPaw 화면 녹화 도구에서 “시작”을 선택하기만 하면 됩니다. 그러면 그 즉시 라이브 스트리밍은 당신이 할 수 있는 가장 쉽고 편리한 방법이 될 겁니다.
결론
이제 복잡한 것 없이 간단하게 닌텐도 스위치를 디스코드에서 스트리밍하는 방법을 알게 되셨습니다! 처음 시도하는 사용자에게는 복잡해 보일 수도 있지만, 이 과정은 절대 복잡하지 않습니다. 디스코드에서 좋아하는 닌텐도 게임을 방송하는 것은 흥미로운 경험이며,HitPaw Edimakor Screen Recorder를 사용한다면 당신은 이 경험에서 품질과 편리함을 더할 수 있습니다.
홈페이지 > 비디오 녹화 팁 > 디스코드로 스위치 스트리밍하기: 초보자를 위한 세부 안내서
댓글 남기기
HitPaw 기사 리뷰 만들기









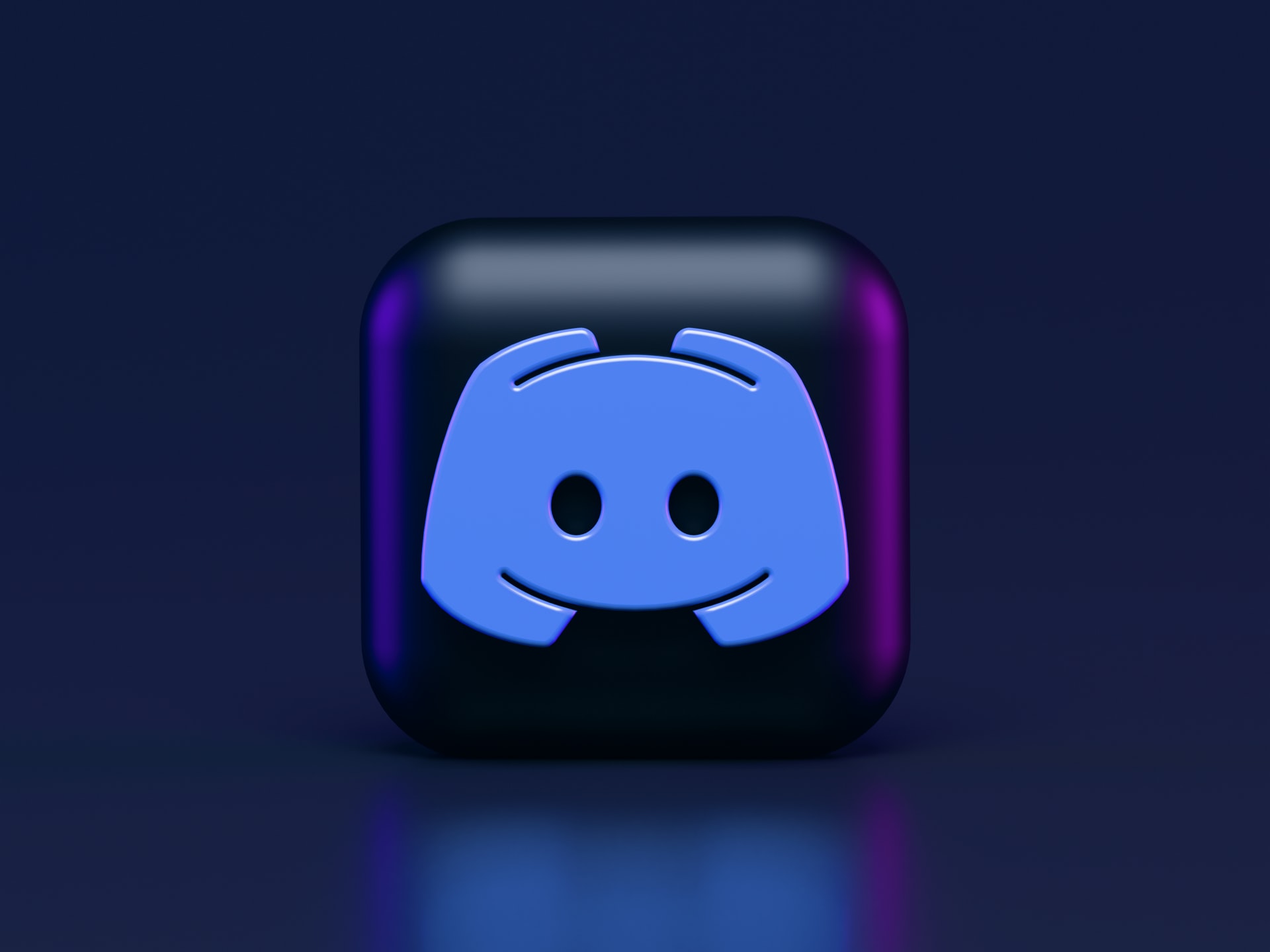
김희준
편집장
김희준 씨는 비디오 편집의 예술과 기술에 전념하는 Edimakor의 편집장입니다. 비주얼 스토리텔링에 대한 열정을 가진 김희준은 전문가 팁, 튜토리얼, 최신 동영상 제작 트렌드를 제공하는 고품질 콘텐츠 제작을 총괄합니다.
여기에서 평가하세요!