가상 회의가 직원 및 클라이언트와의 일상적인 커뮤니케이션에 사용되는 주요 방법으로 이용되고 있는 경우에는, 가상 회의를 하는 방법을 변경하고 채팅을 즐겁게 만들어야 할 시기가 왔을 수도 있습니다. 사용자는 가상 카메라를 사용하여 가상 회의 방법을 변경 할 수 있습니다. 웹엑스는 가상 회의에서 가장 많이 사용되는 도구 중 하나이기 때문에, 이 기사에서는 주로 웹엑스 가상 카메라에 초점을 맞추어, 웹엑스에서 가상 카메라를 활성화하는 방법과 사용자가 웹엑스 회의 중에 사용할 수 있는 최고의 가상 카메라를 알아보겠습니다. 자세한 것은 아래를 읽어 주세요.
파트 1. 웹엑스는 가상 카메라를 지원하나요?
웹엑스 회의 데스크톱 앱의 최근 업데이트로 인해, 서드파티 가상 카메라 웹엑스 앱을 사용할 수 있게 되었습니다. 매일하는 미팅에서 사용자는 똑같은 배경을 계속해서 보는 것에 지루함을 느낄 수 있습니다. 그와 동시에 이러한 회의는 때로는 형식적이지 않고 팀원들은 재미있게도 할 수 있습니다.
웹엑스는 가상 배경이나 노이즈 제거 기능을 사용 할때, 몇 가지 특별한 기능을 제공하고 있습니다, 또한 기능은 뛰어난 효율성을 제공합니다. 사용자가 가상 마스크와 필터를 사용하고 싶다면 어떻게 해야 할까요? 가상 회의를 할때 사용자는 다른 서드파티 웹엑스 가상 카메라 Mac과 윈도우를 사용할 수 있습니다. 회의 중에 Cisco 웹엑스 가상 카메라를 활성화하는 방법에 대한 자세한 내용은 아래를 참조해 주세요.
파트 2. 어떻게 웹엑스 회의에서 가상 카메라를 활성화하나요?
웹엑스에서 가상 카메라를 활성화 하는 방법을 알기위해서는, 다음의 순서를 따라하면 됩니다. 관리자는 직원이 데스크톱 애플리케이션의 물리 카메라와는 별도로 가상 카메라를 사용할 수 있도록 할 수 있습니다.
1. 회의에서 가상 카메라 활성화하는 방법
2. 웹엑스 컨트롤 허브에서의 전화 및 회의용 가상 카메라 설정
- 활성화: 회사 사용자에게 서드파티 가상 카메라 선택을 활성화 합니다.
- 비활성화: 회사 사용자에 대해 서드파티제의 가상 카메라 선택을 비활성화 합니다.
조직 전체에서 가상 카메라를 활성화 하려면, 컨트롤 허브에서 전화 및 회의를 위한 가상 카메라 설정을 사용 할 수 있습니다.
1. 만약 고객인 경우에는, 먼저 https://admin.webex.com.를 접속해야합니다.
2. 다음으로 서비스 설정 아래, 회의를 클릭 후, 사이트를 클릭합니다.
3. 변경하고 싶은 웹엑스 사이트를 선택하고, 사이트 설정을 클릭합니다.
4. 일반 설정 섹션에서 보안을 선택합니다.
5. 제 서드파티 가상 카메라 로딩 방지 옵션 옆에 있는 체크박스를 클릭합니다.
이 옵션을 끄면, 사이트 상의 회의에서 서드파티제의 가상 카메라를 사용할 수 있게 되어 회의의 기능이 향상됩니다.
사용자는 웹엑스 컨트롤 허브를 사용하여 웹엑스 애플리케이션에서 회의나 전화에서 가상 카메라 사용을 비활성화하거나 활성화할 수 있습니다. 아래 절차에 따라해서 웹엑스 컨트롤 허브에서 전화 및 회의용으로 가상 카메라를 설정하는 방법을 확인하세요.
1. 고객인 경우에는, 먼저 https://admin.webex.com.에 접속해주세요.
2. 여기에서 관리 설정으로 이동하여 조직설정 옵션을 클릭합니다.
3. 그 다음 가상 카메라까지 스크롤하여 설정을 다음 중 하나의 상태로 전환합니다:
가상 카메라를 사용하면 정지화면, 비디오 피드, 컴퓨터 데스크톱 공유 등의 비주얼 디스플레이를 선택할 수 있습니다.
파트 3. 웹엑스 회의에 가장 적합한 무료 가상 카메라
사용자가 현재 사용할 수 있는 최고의 가상 카메라는 HitPaw Edimakor Screen Recorder가 제공하는 가상 카메라입니다. 이 도구의 뛰어난 가상 카메라는 배경 교환, 화상 회의, 스티커 추가, 키 조작에 최적화 되어 있습니다. 이 도구를 사용하면 회의가 더 재미있어지고, 시청자들의 관심이 화면에 집중되는 것으로 나타났습니다. 사용자는 가상 카메라를 사용하여 온라인 수업, 화면 공유, 코스 자료 추가가 필요한 경우에도 이 도구를 사용할 수 있습니다.
이 가상 카메라를 웹엑스 미팅에서 사용하는 방법을 확인하려면 아래 단계를 따라하면 됩니다.
단계 1. 도구를 실행하고 메인 인터페이스에서 가상 카메라를 클릭합니다.
단계 2. 게임, 화면, 이미지, 웹캠, 텍스트 등의 표시할 소스를 추가합니다.
단계 3. 웹엑스 회의 설정으로 이동: 카메라 소스에서 “HitPaw 카메라”를 선택합니다.
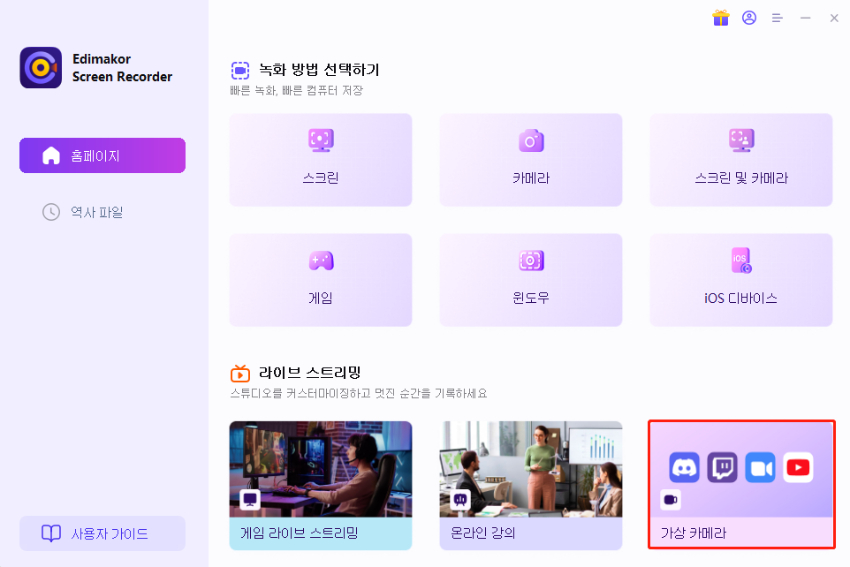
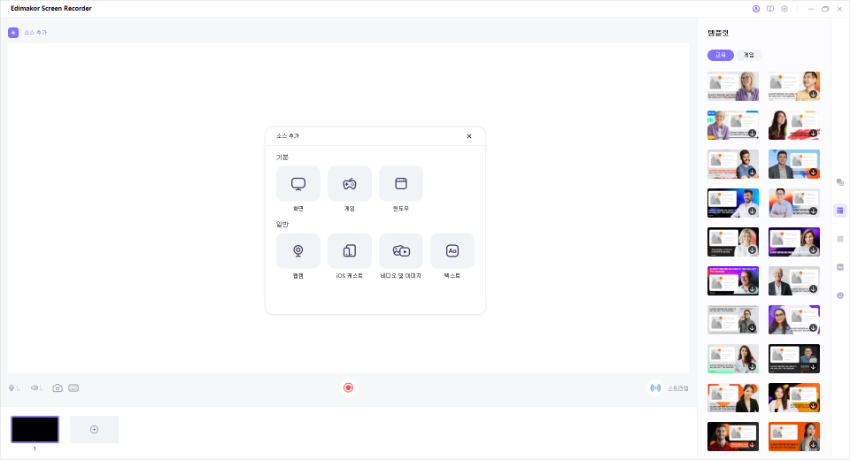
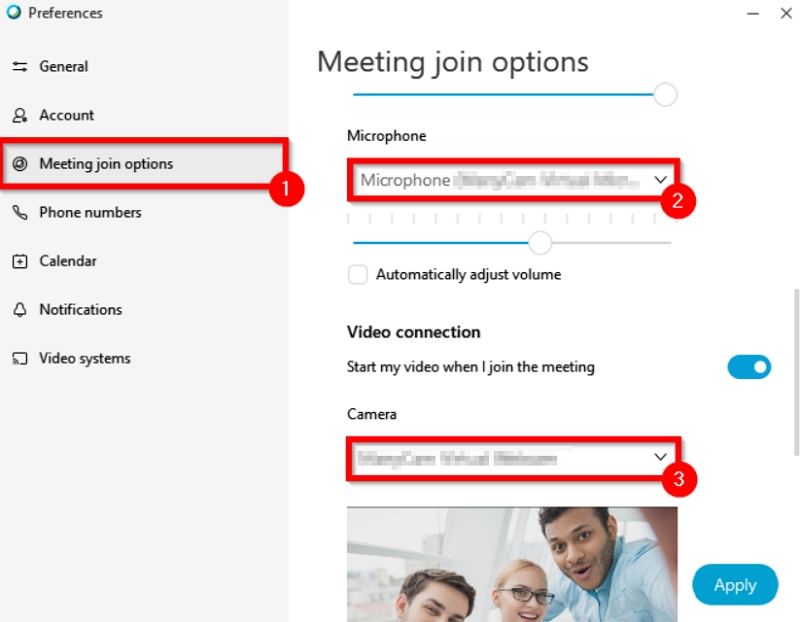
웹엑스 웹카메라에 관한 FAQ
-
Q1. 웹엑스에 웹카메라가 있나요?
A1. 사용자는 내장 카메라를 장치와 함께 사용하거나 외부 카메라를 추가하여 웹엑스 세션에 참여해야 합니다.
-
Q2. 어떻게 웹엑스에서 웹카메라를 끄나요?
A2. 세션 중 비디오 아이콘을 클릭하여 웹엑스의 웹카메라를 끌 수 있습니다.
-
Q3. OBS 카메라를 웹엑스에서 사용 할 수 있나요?
A3. 사용자는 웹엑스와 함께 특정 방법을 따라서 OBS 스튜디오를 사용할 수 있습니다.
결론
마무리 하자면, 웹엑스가 가상 카메라를 지원하는지 여부 및 가상 웹엑스 웹 카메라를 활성화하는 방법에 대한 자세하게 알아봤습니다. 또한 웹엑스 미팅에서 사용자가 사용할 수 있는 최고의 가상 카메라를 제공하는 HitPaw Edimakor Screen Recorder도 알아봤습니다.
홈페이지 > 비디오 녹화 팁 > 웹엑스 웹카메라: 웹엑스 회의에서 가상 카메라를 사용하는 방법
댓글 남기기
HitPaw 기사 리뷰 만들기









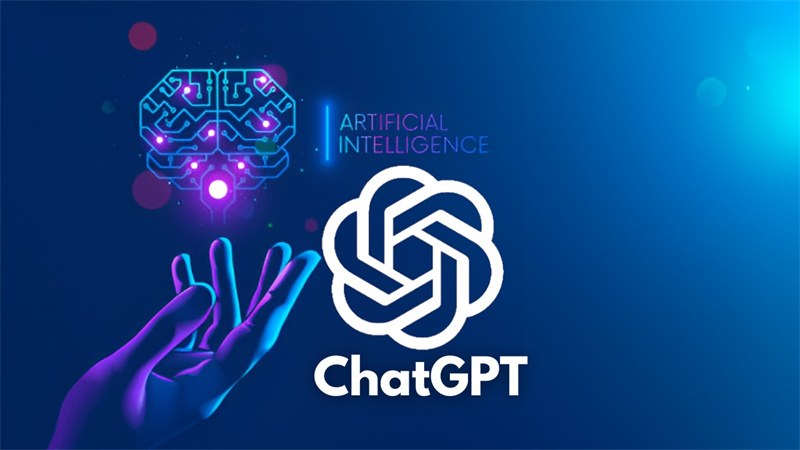
김희준
편집장
김희준 씨는 비디오 편집의 예술과 기술에 전념하는 Edimakor의 편집장입니다. 비주얼 스토리텔링에 대한 열정을 가진 김희준은 전문가 팁, 튜토리얼, 최신 동영상 제작 트렌드를 제공하는 고품질 콘텐츠 제작을 총괄합니다.
여기에서 평가하세요!