PC/Mac에서 게임 플레이를 녹화하는 방법을 알고 싶다면 Edimakor Screen Recorder를 적극 추천합니다. 여기서 Edimakor Screen Recorder는 놀라운 솔루션으로 게임을 녹화하는 데 도움이 되며, 녹화하는 동안 키 입력을 쉽게 캡처할 수 있습니다. 이제, 우리를 따라 자세한 단계를 배우세요.
1. 다운로드 및 설치
먼저 Edimakor Screen Recorder를 다운로드하여 컴퓨터에 설치해야 합니다. 이 프로그램은 Windows 11/10/8/7 64비트, MacOS 10.13 이상 버전을 지원합니다. 소프트웨어를 다운로드하려면 아래 버튼을 클릭하십시오.
2. 게임 선택
그런 다음, 메인 인터페이스로 돌아가서 게임 기록 기능을 클릭합니다. 도구 모음이 나타나고 드롭다운 상자를 클릭한 다음 녹화할 게임을 선택합니다. 또한 녹화 프로세스 중에 게임 창/응용 프로그램 창을 열어 두어야 합니다(즉, 최소화하지 않음).
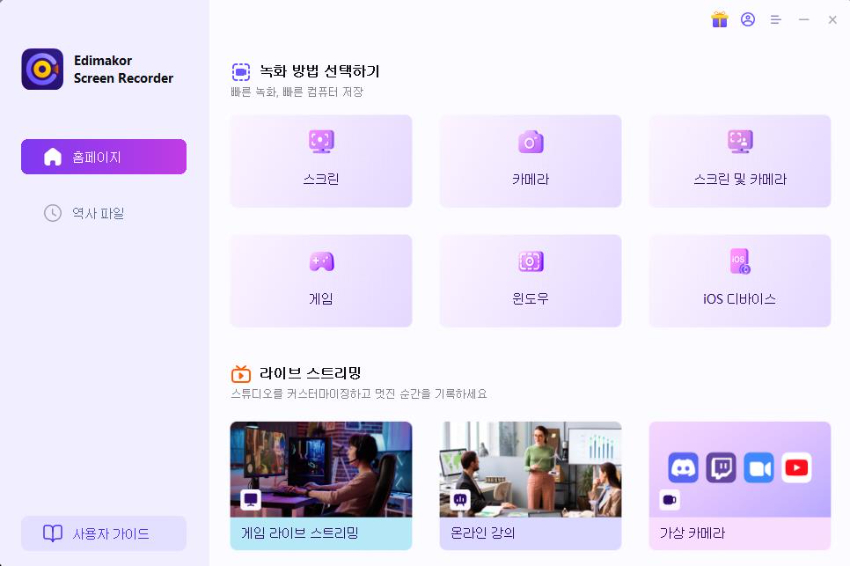
참고:
소프트웨어가 게임을 표시하지 않은 경우 Edimakor Screen Recorder를 다시 시작하여 게임이 프로그램과 다른 그래픽 카드에 로드될 수 있으므로 다시 시도하십시오. 다시 시작하면 문제를 해결하는 데 도움이 됩니다.
3. 키 입력 사용
키 입력을 캡처하려면 도구 모음에서 Capture keystrokes(키 입력 캡처) 아이콘을 클릭하거나 오른쪽 아래 모서리에 표시되는 Setting(설정) 아이콘을 클릭합니다. 그런 다음 효과 옵션으로 이동하여 키 입력 표시 기능을 사용하도록 설정하고 원하는 스타일을 선택합니다.
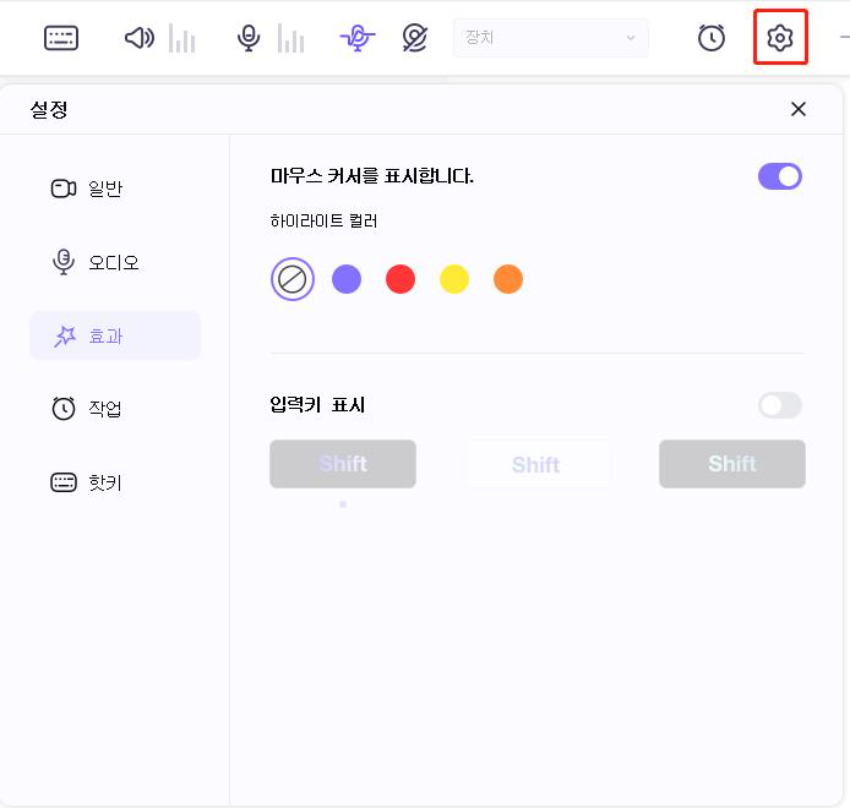
4. 녹화 시작
게임을 녹화하려면 시작 단추를 클릭합니다. 컴퓨터의 다른 작업에 영향을 주지 않고 백그라운드에서 게임이나 응용 프로그램을 녹화할 수 있습니다.
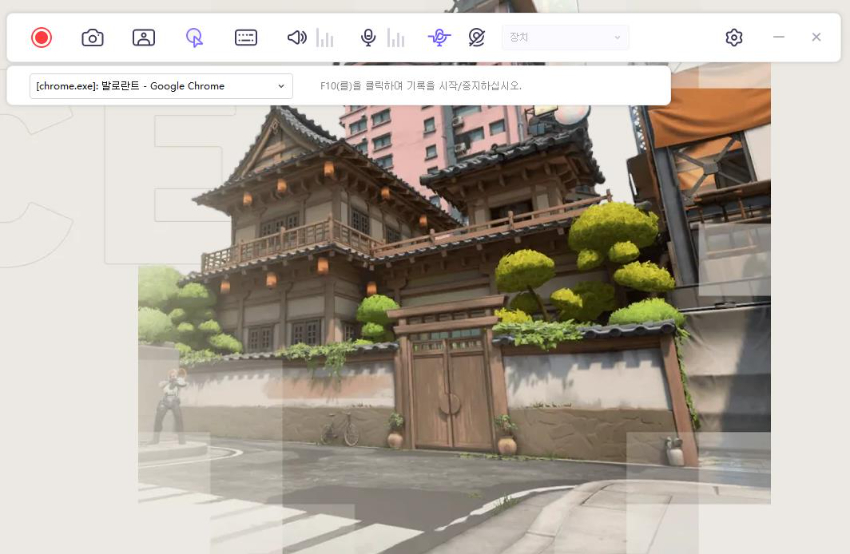
참고:
게임을 녹화하는 동안 웹캠을 녹화해야 하는 경우 PIP 옵션을 클릭하여 특정 파이프 위치와 크기를 선택하면 소프트웨어가 게임 화면과 웹캠을 함께 녹화합니다.
5. 녹화 종료 및 비디오 편집
녹화를 종료하려면 중지 버튼을 다시 클릭하십시오. 소프트웨어에서 녹화된 비디오를 트리밍할 수 있는 빠른 옵션을 제공합니다. 화면 오른쪽 아래 구석에 있습니다. 재생 아이콘을 클릭하여 비디오를 미리 보고 필요한 길이로 자를 수 있습니다.
전체 프로세스를 마친 후 홈 인터페이스로 이동하여 "역사"를 클릭하여 화면 비디오를 찾을 수 있습니다. 마우스 오른쪽 버튼을 클릭하여 편집, 출력 폴더 열기, 비디오 이름 변경 또는 삭제를 선택합니다.
