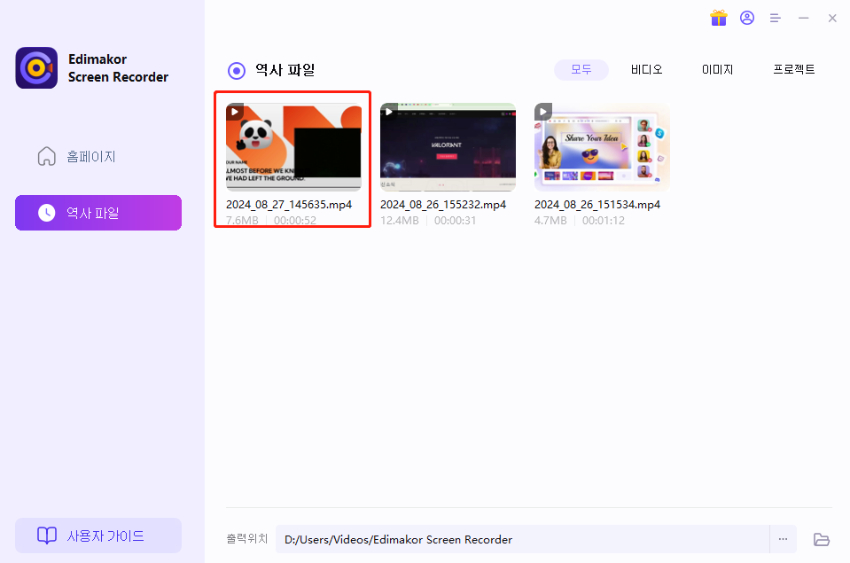Edimakor Screen Recorder로 웹캠을 녹화하는 방법을 알고 싶으십니까? 이 안내서를 읽고 그림과 함께 자세한 단계를 확인하십시오.
1: 다운로드 및 설치
Edimakor Screen Recorder를 먼저 다운로드하고 컴퓨터에 설치한 다음 소프트웨어를 시작합니다.
2: 장치에서 웹캠 선택
홈 인터페이스에서 "웹캠" 옵션을 클릭할 수 있습니다.
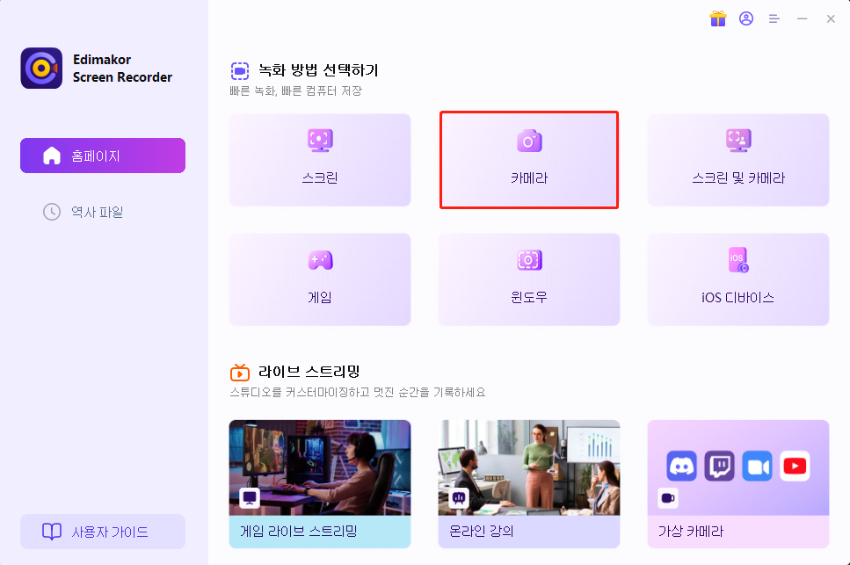
3: 웹캠 및 설정 선택
홈 인터페이스에서 녹화할 웹캠을 선택할 수 있습니다. 당신은 당신의 컴퓨터 카메라를 사용할 수 있습니다. 다음으로 적절한 해상도와 FPS를 선택할 수 있습니다.
웹캠 미러와 웹캠 제거 배경을 설정할 수 있으며, 녹색 화면이 있으면 녹색 화면 키를 켤 수 있습니다.
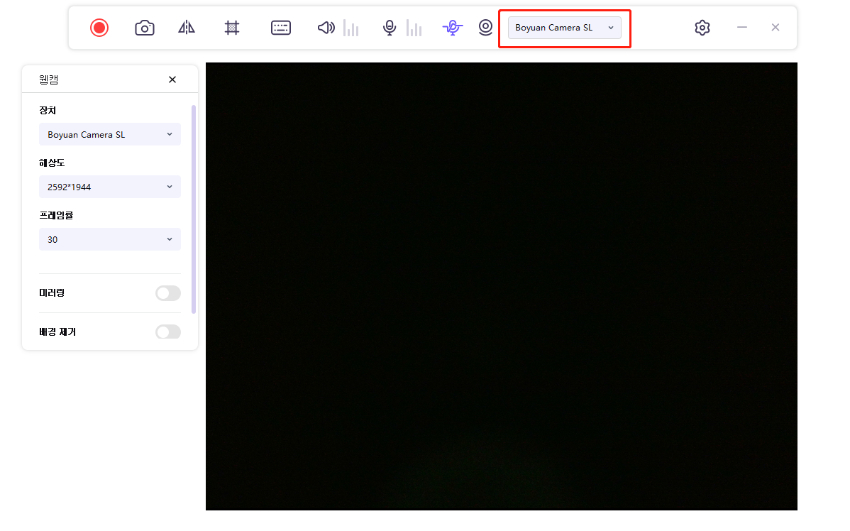
참고: 네 모서리를 길게 누르고 끌어서 카메라를 자를 수 있습니다.
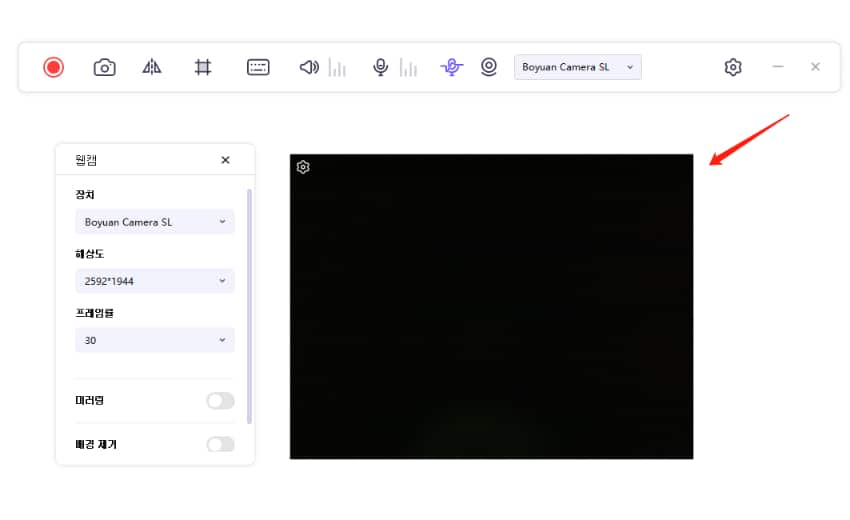
4: 녹화 시작
시작 단추 를 클릭하여 녹화 웹캠을 시작하고, 시스템 오디오 및 마이크 오디오 조정을 클릭하고, 다른 웹캠으로 전환하려는 경우 웹캠을 변경하고, 녹화 중에 효과를 미러링할 수도 있습니다.
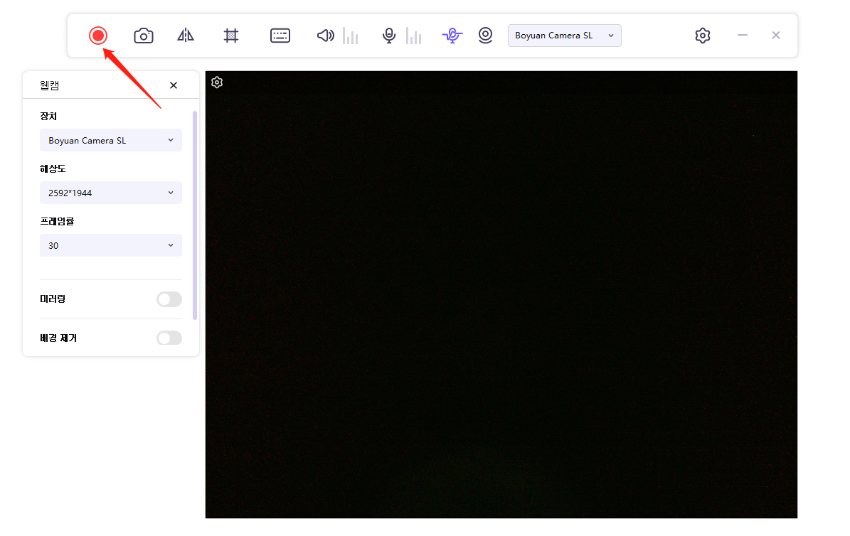
참고: Edimakor Screen Recorder는 한 번의 클릭으로 스크린샷을 찍을 수 있으며, 스크린샷 아이콘은 카메라처럼 보입니다.
5: 녹화 종료 및 비디오 편집
이제 중지 버튼을 클릭하여 녹화를 종료합니다. 소프트웨어는 녹화된 비디오를 빠르게 트리밍할 수 있는 옵션을 제공합니다. 화면 오른쪽 아래 구석에 있습니다. 재생 아이콘을 클릭하여 비디오를 미리 보고 필요한 길이로 자를 수 있습니다. 동영상을 편집할 필요가 없다면 오른쪽 아이콘을 클릭해 출력 폴더를 열고 동영상을 확인하면 됩니다.
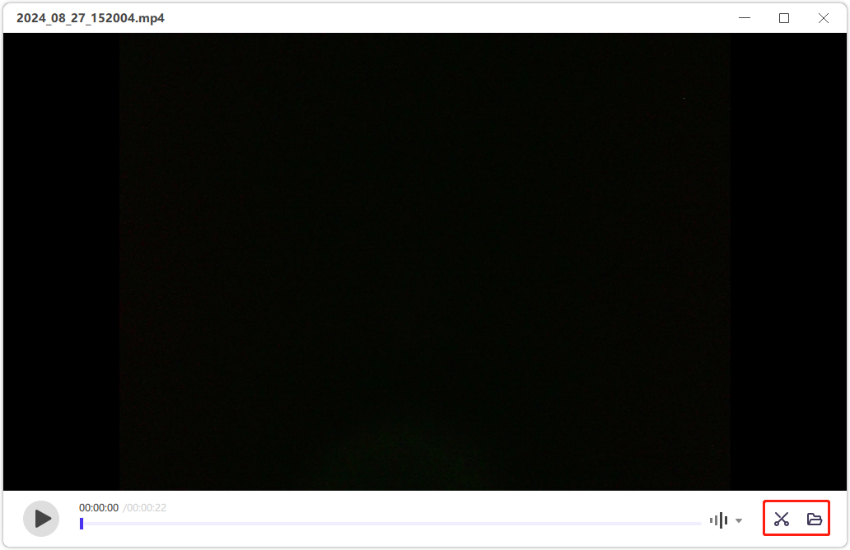
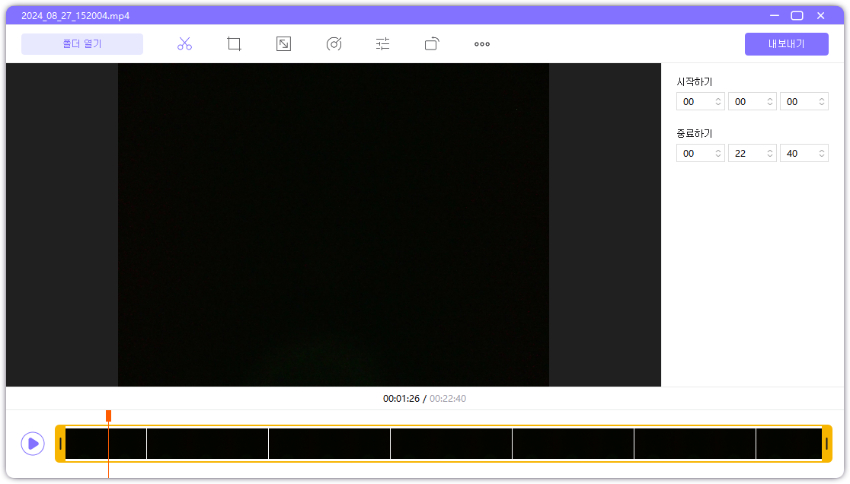
또는 홈 인터페이스로 이동하여 "History"를 클릭하여 화면 비디오를 찾을 수 있습니다. 마우스 오른쪽 버튼을 클릭하여 편집, 출력 폴더 열기, 비디오 이름 변경 또는 삭제를 선택합니다.