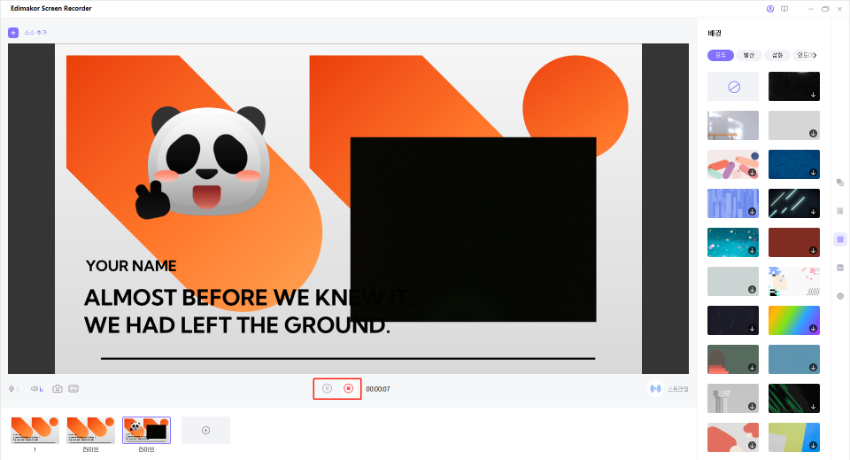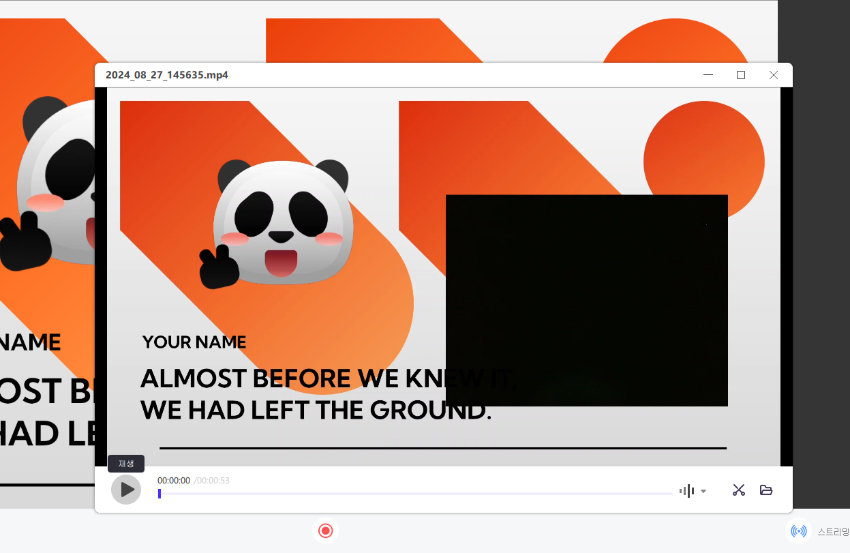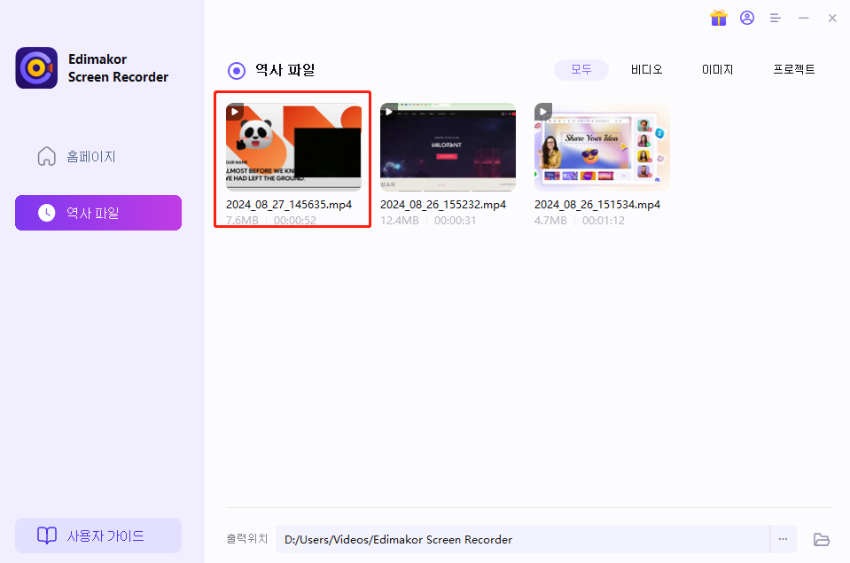만약 여러분이 강의를 녹화하는 가장 좋은 방법을 찾고 있다면, Edimakor Screen Recorder는 분명히 여러분에게 가장 좋은 선택입니다. Edimakor Screen Recorder로 강의를 녹화하는 방법을 배우고 싶으십니까? 이 안내서를 읽고 그림과 함께 자세한 단계를 확인하십시오.
1. 다운로드 및 설치
Edimakor Screen Recorder를 먼저 다운로드하고 컴퓨터에 설치한 다음 소프트웨어를 시작합니다.
2. '강의' 선택
메인 인터페이스에서 "강의"를 선택하면 자동으로 화면 인터페이스로 이동합니다.
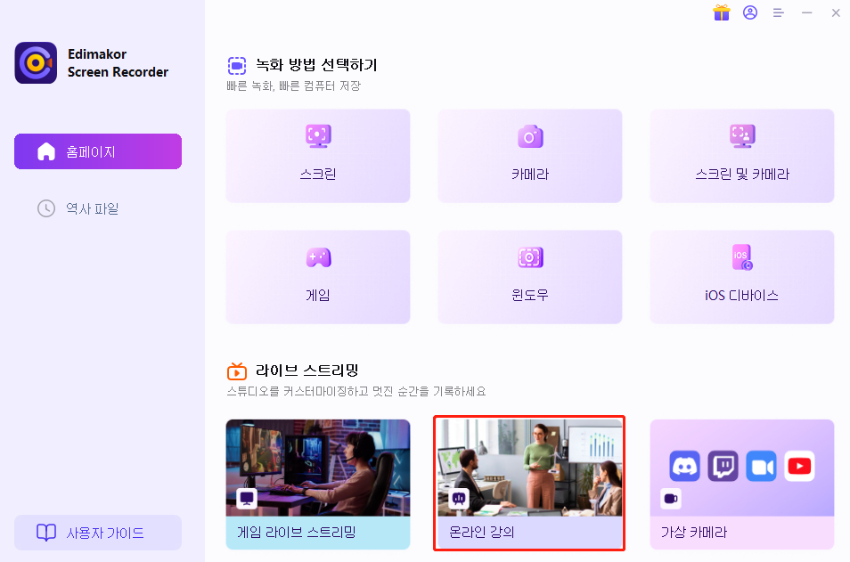
3. 녹화 준비
-
여기에는 당신이 사용할 수 있는 멋진 템플릿이 많이 있습니다. 템플릿을 적용하여 흥미를 더하고 교육 효과를 높일 수 있습니다. 화면 오른쪽에 있는 템플릿을 클릭하고 원하는 템플릿을 선택한 다음 이 템플릿 사용을 클릭합니다.
다음으로 소스를 추가해야 합니다. PowerPoint 창, 화면, 이미지 및 텍스트를 추가할 수 있습니다. 여기서는 먼저 이미지를 추가합니다.
웹캠을 추가하고 웹캠의 위치를 이동할 수도 있습니다. 소스 추가를 클릭하고 웹캠을 추가합니다.
텍스트를 누르고 단어를 입력할 수 있습니다. 몇 가지 텍스트 설정이 있습니다. 글꼴 스타일, 크기, 색상 및 기타 선택사항을 변경할 수 있습니다.
그런 다음 강의를 녹화할 때 필요한 경우 서로 다른 여러 장의 사진을 추가할 수 있습니다. 화면 하단의 "+" 버튼을 클릭하고 사진을 다시 추가하기만 하면 됩니다. 다른 이미지를 기록하려면 수동으로 클릭하여 직접 다음 이미지로 전환해야 합니다.
강의를 더 재미있고 생생하게 하기 위해 텍스트와 스티커를 추가할 수 있습니다. 우리는 다양한 스타일의 문자와 스티커를 제공합니다. 스티커는 요즘 인터넷에서도 큰 인기를 끌고 있으며, 3D_elements, Animal_Emoji, Bullet_journal 등 자유롭게 사용할 수 있는 다양한 스티커를 제공합니다. 화면 오른쪽에 있는 스티커 버튼을 클릭하고 원하는 스티커를 추가하기만 하면 됩니다. 위치를 이동할 수도 있습니다.
실내, 실외, 모션 등 다양한 스타일의 배경을 사용할 수 있습니다.
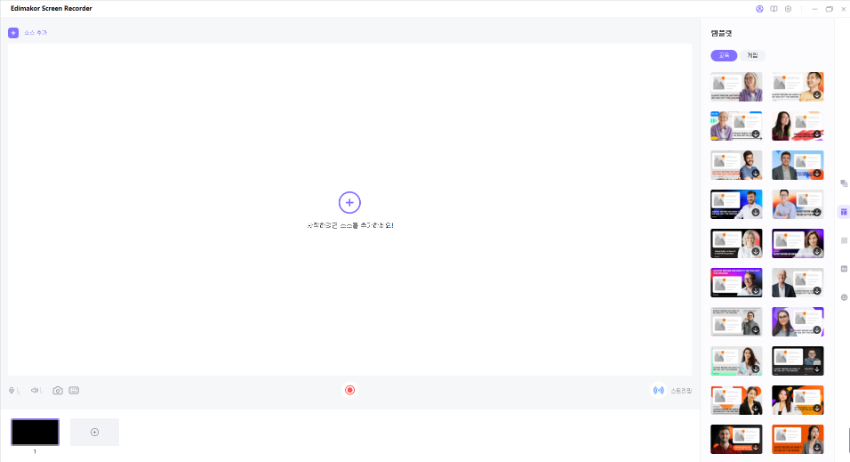
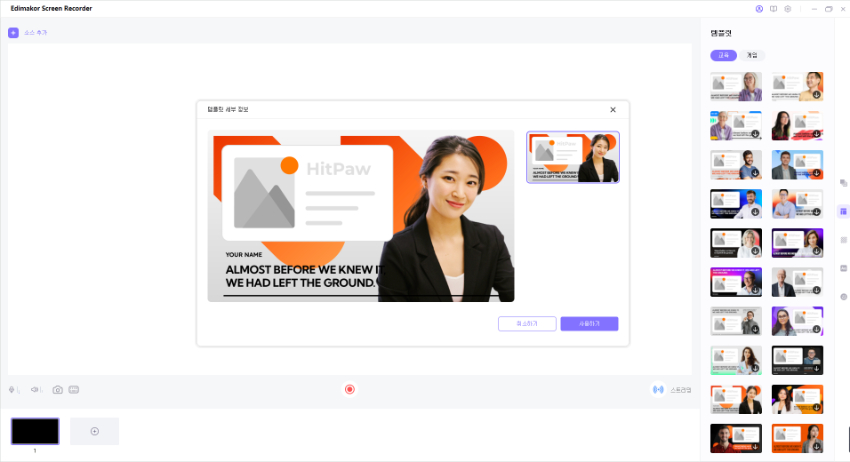
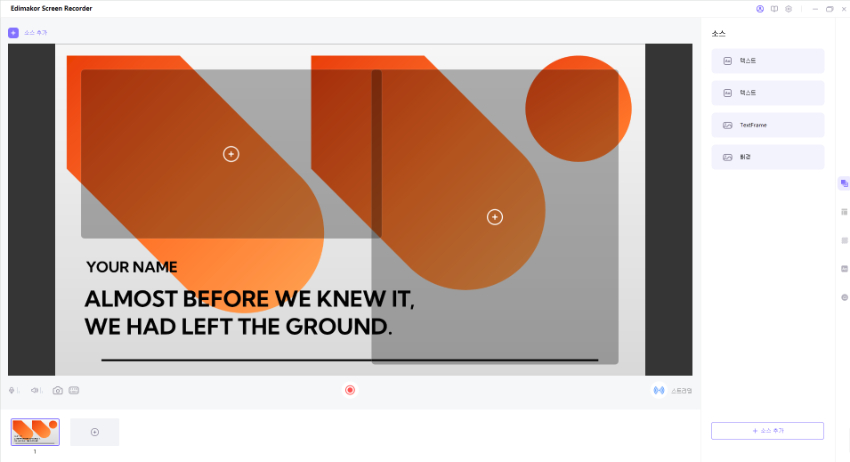
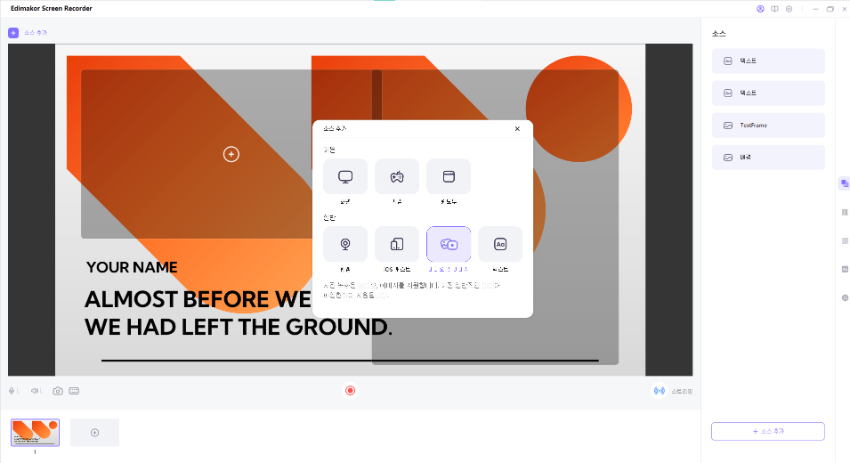
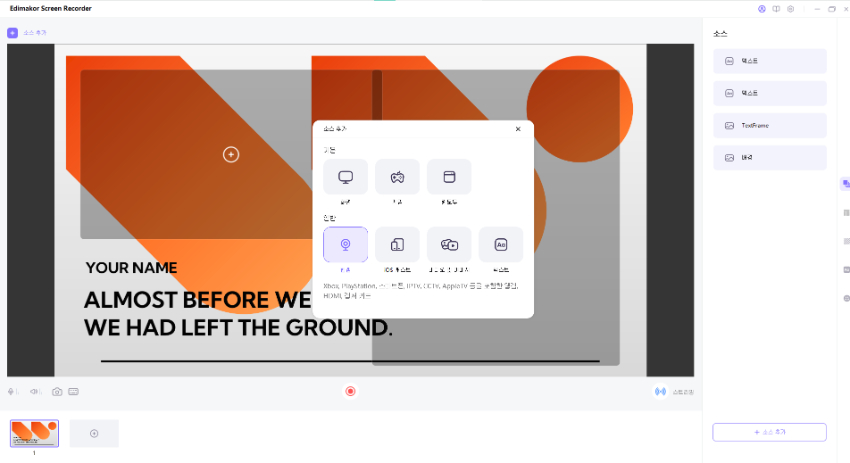
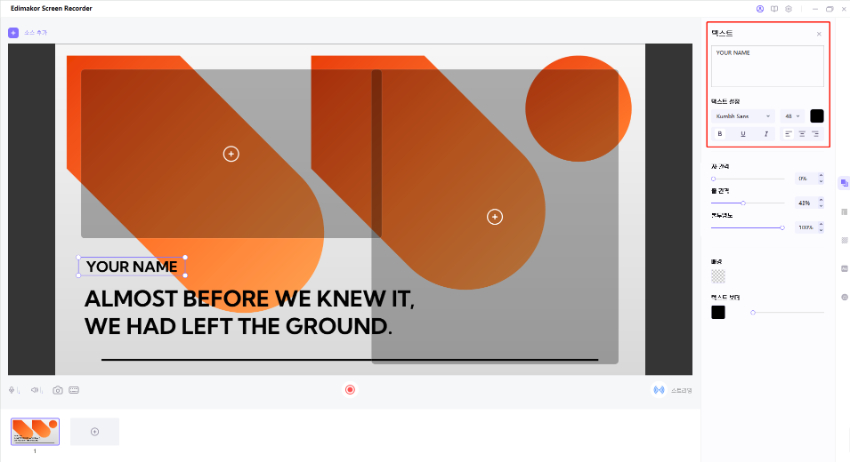
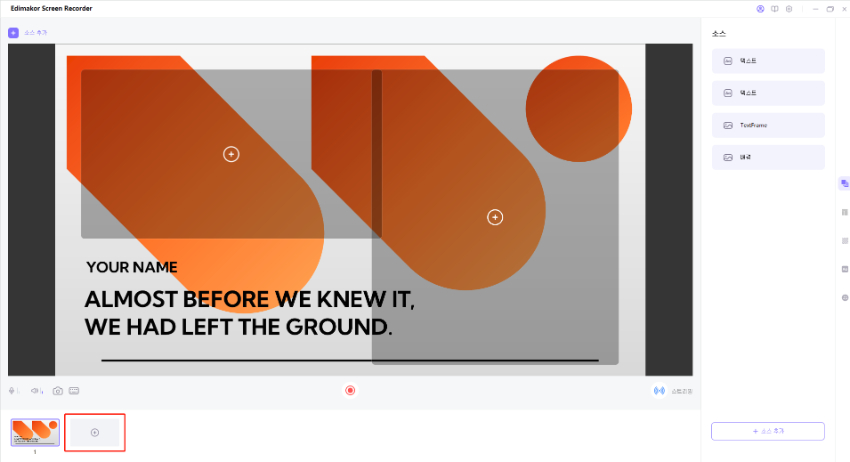
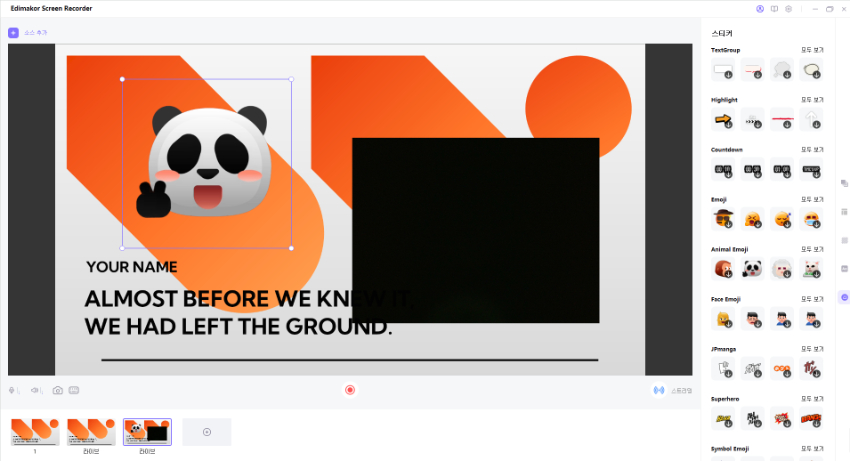
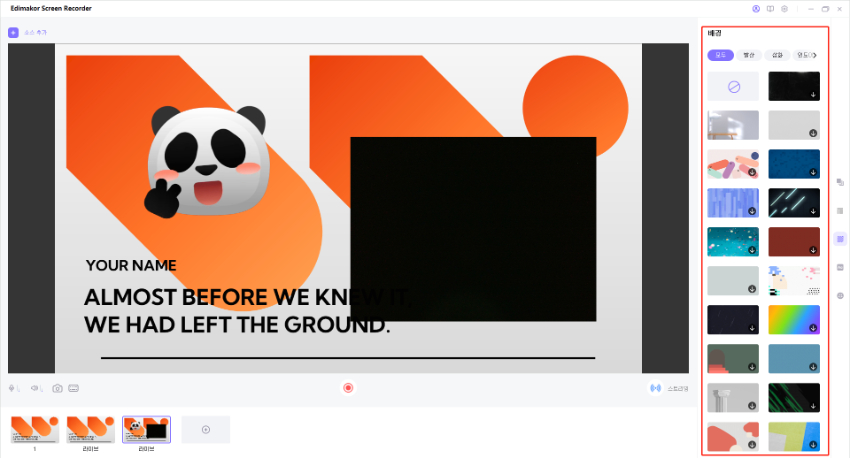
4. 화면 시작
강의를 녹화하려면 시작 단추를 클릭합니다. 녹화 프로세스 중에 일시 중지 버튼을 클릭하여 녹화를 일시 중지할 수 있습니다. 녹화를 마치려면 중지 버튼을 클릭하십시오. 오른쪽에 있는 카메라 버튼은 스크린샷을 빠르게 찍을 수 있는 방법입니다, 필요하면 시도해보세요.