Edimakor AI 동영상 생성기를 사용하면 몇 분 만에 전문가 수준의 영상을 손쉽게 완성할 수 있습니다.영상의 아이디어나 스크립트만 입력하면, Edimakor가 자동으로 대본을 작성하고 필요한 미디어 파일을 추가해 완성도 높은 영상을 제작해 줍니다.또한 이미지를 동영상으로 변환, 텍스트를 동영상으로 생성 등 다양한 방식의 콘텐츠 제작도 지원하니, 이 가이드를 참고해 지금 바로 시작해 보세요!
파트 1. Edimakor를 실행하고 AI 동영상 생성을 선택하기
컴퓨터에 설치된 소프트웨어를 열고 메인 인터페이스에서 'AI 동영상 생성' 옵션을 선택합니다.
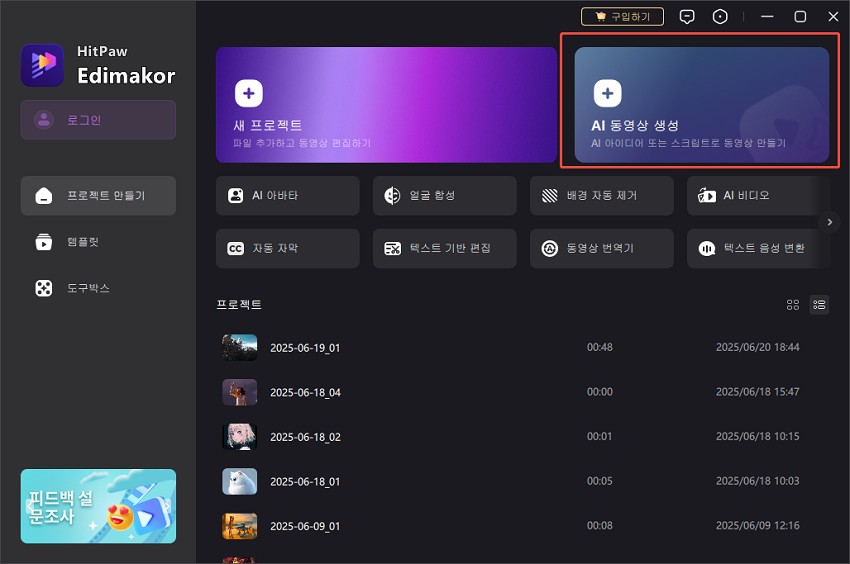
파트 2. AI 영상 맞춤 생성하기
영상 아이디어 또는 스크립트를 입력하면, 두 가지 AI 자동 생성 방식 중 원하는 방법을 선택하여 손쉽게 영상을 제작할 수 있습니다.
- 아이디어 투 동영상: 간단한 아이디어를 입력하여 동영상을 만듭니다.
- 스크립트 투 동영상: 자세한 스크립트를 입력하여 동영상을 만듭니다.
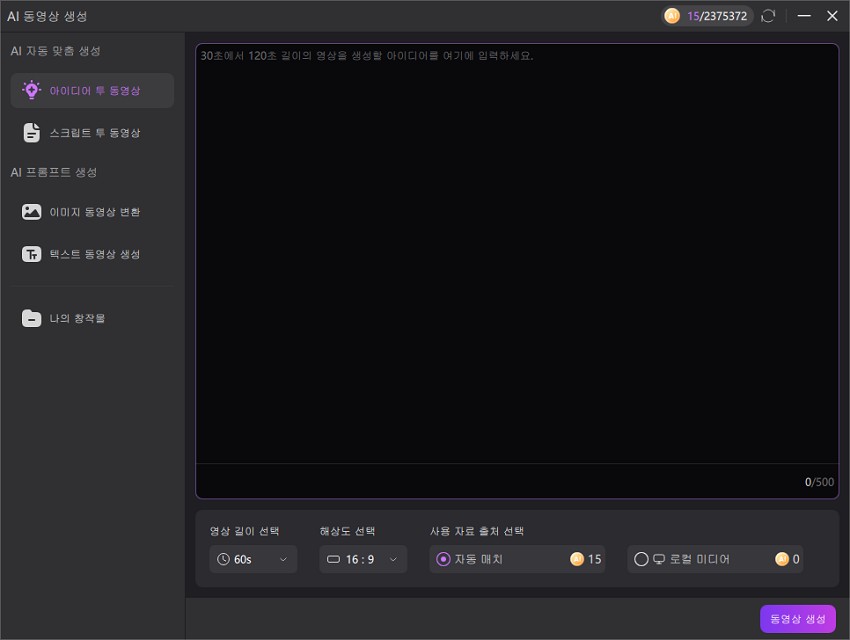
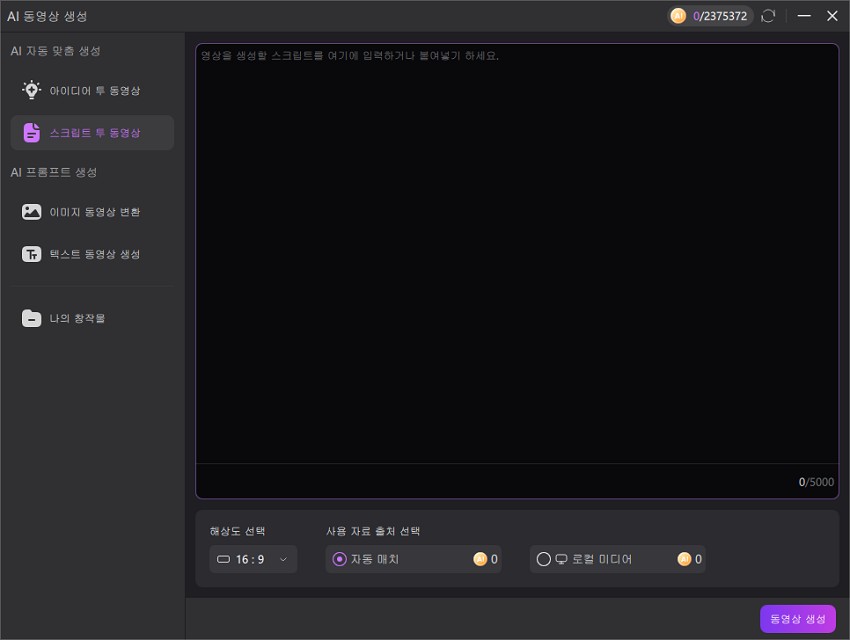
아이디어 또는 스크립트를 입력한 후, 영상의 길이(30초 / 60초 / 120초), 화면 비율(16:9,1:1,9:16 등), 사용 자료 출처 선택(자동 매치또는 로컬 미디어)을 자유롭게 설정할 수 있습니다. 원하는 스타일에 맞게 옵션을 조합하면, AI가 가장 적합한 영상 결과물을 자동으로 제작해 드립니다.

노트:
추가 스크립트 생성 또는 카피라이팅을 위해 Edimakor AI 카피라이팅 기능도 사용할 수 있습니다.
텍스트를 입력한 후 자동 매치를 선택하고 동영상 생성을 클릭하여 생성 프로세스를 시작합니다.
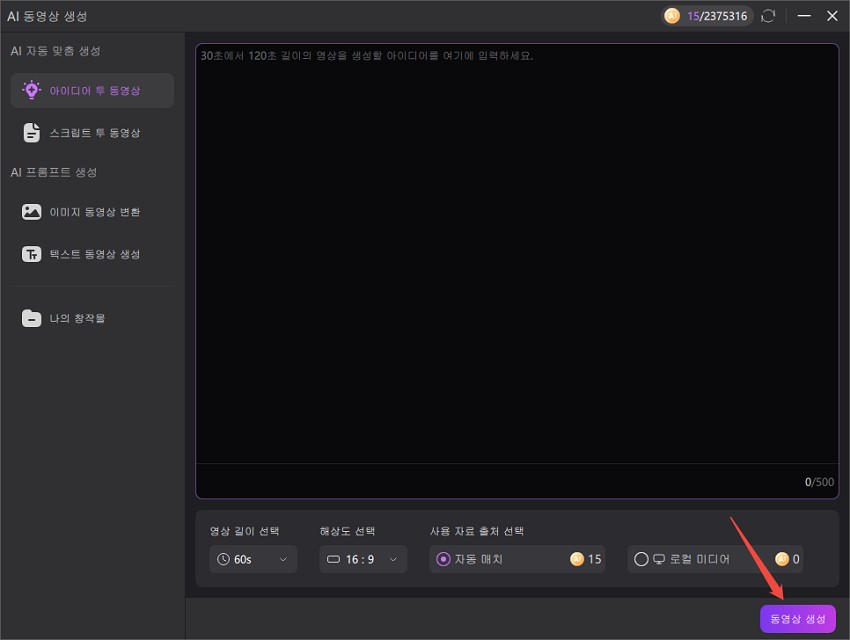
동영상은 몇 초 안에 생성됩니다. 스크립트는 여러 단락으로 나뉘며, 각 단락에는 해당 동영상 클립을 넣습니다.
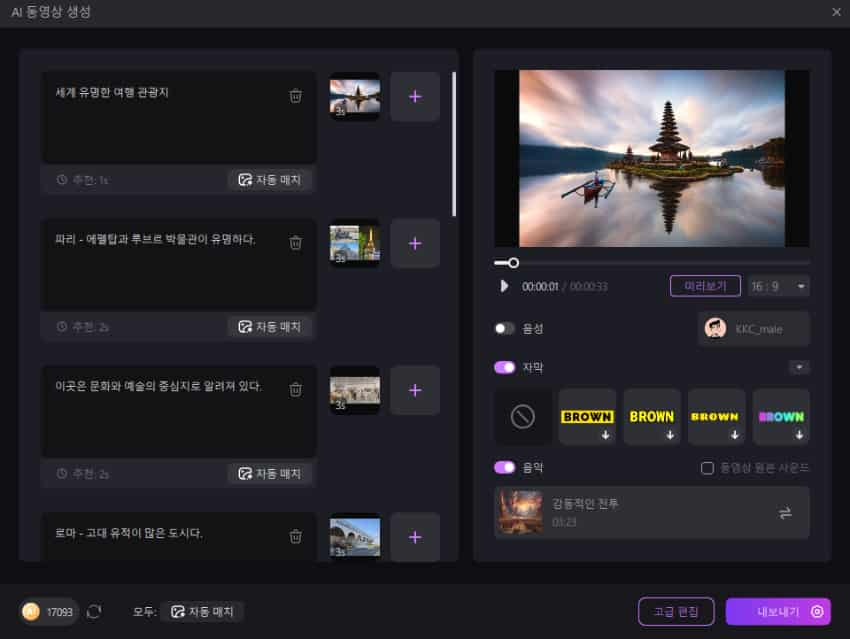
다음으로 각 클립을 클릭하여 편집할 수 있습니다. 동영상 또는 이미지 파일을 더 추가하려면 '+' 버튼을 클릭하여 로컬 저장소에서 가져오거나 자동 매치를 사용하여 자동 매칭을 수행합니다. 'x' 아이콘을 클릭하여 원하지 않는 클립을 제거합니다. 단일 단락에 여러 미디어 파일을 추가할 수 있습니다.
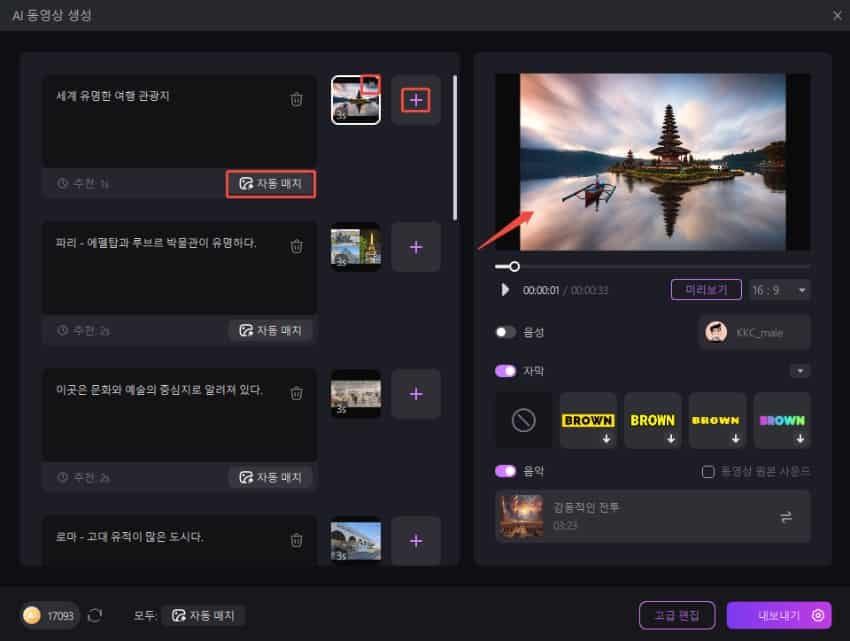
스크립트 편집을 위해 자세한 단락을 수정하고 각 창에서 텍스트를 직접 추가 및 삭제합니다. 전체 섹션을 삭제하려면 휴지통 아이콘을 클릭하고 확인을 선택합니다.
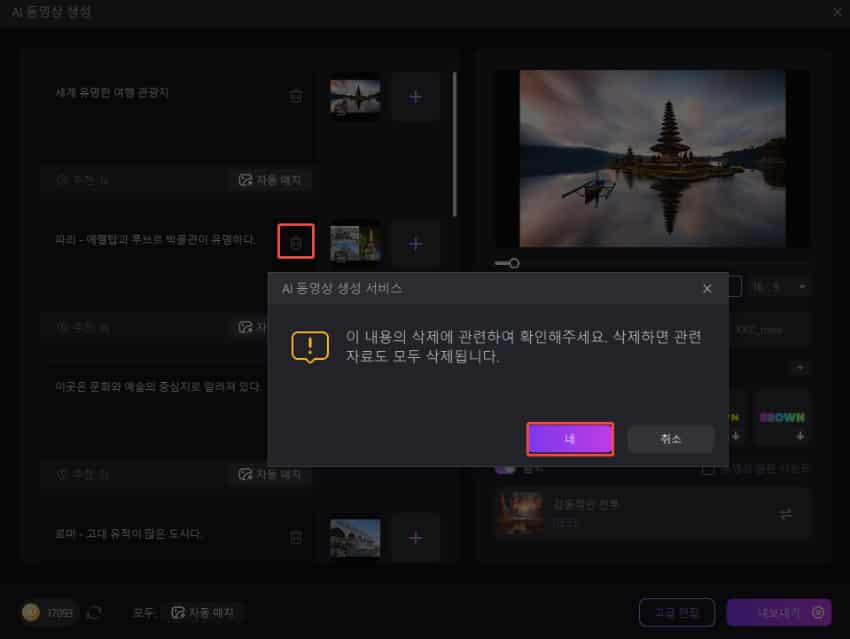
이제 생성된 동영상을 편집하려면 먼저 음성 오버를 추가할 수 있습니다. 음성 오버를 켜고 원하는 언어와 음성을 선택한 다음 확인을 클릭합니다.
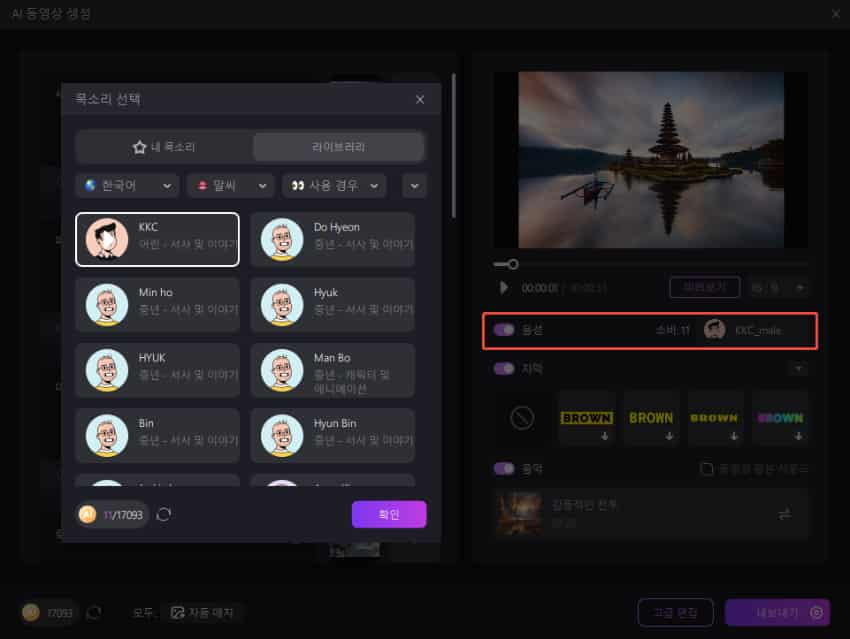
기본 자막 스타일도 사용자 지정할 수 있습니다. 자막 섹션에서 동영상에 맞는 사전 설정을 선택하여 다운로드합니다.
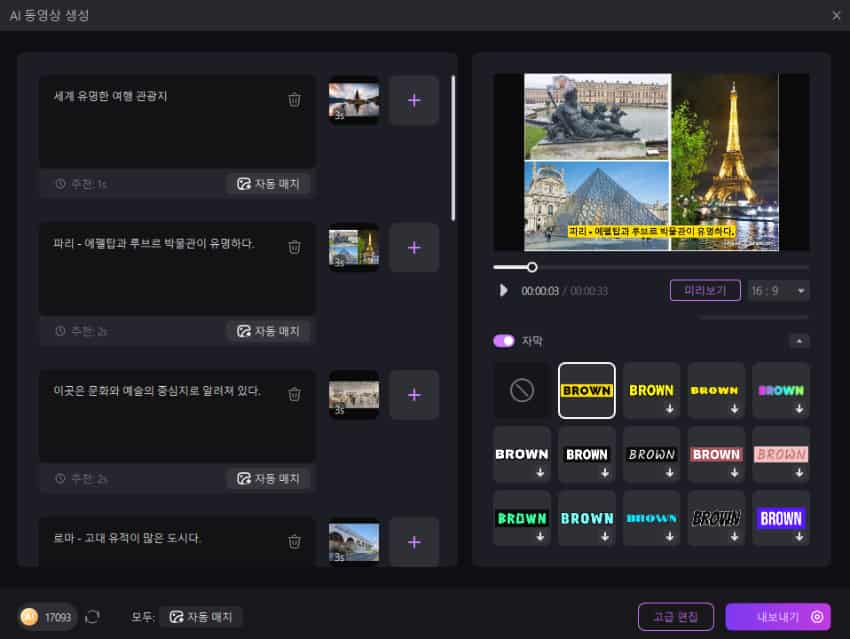
배경 음악을 변경하려면 스위치 버튼을 클릭하고 라이브러리에서 하나를 선택하세요. 비디오 원본 사운드도 사용할 수 있습니다.
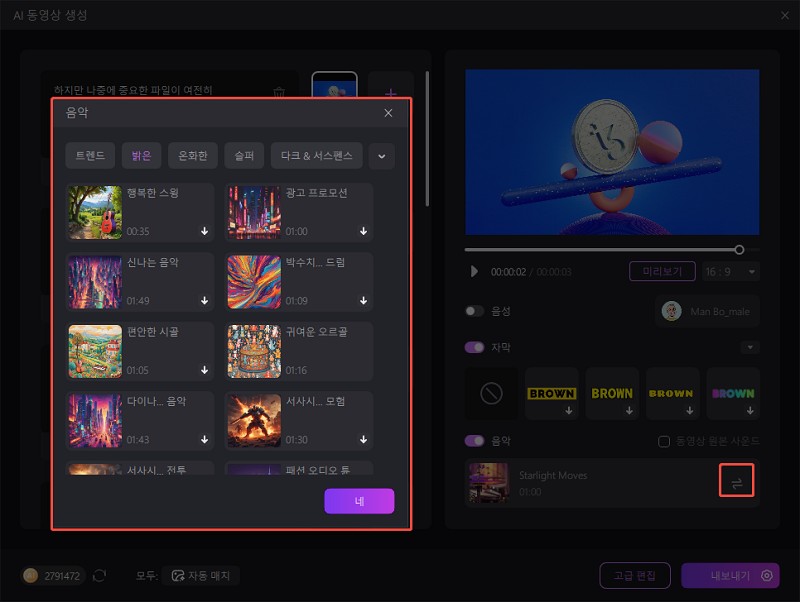
드롭다운 메뉴에서 화면 비율을 조정하여 최적의 시청을 할 수 있습니다. 동영상이 기대에 부합하는지 미리봅니다..
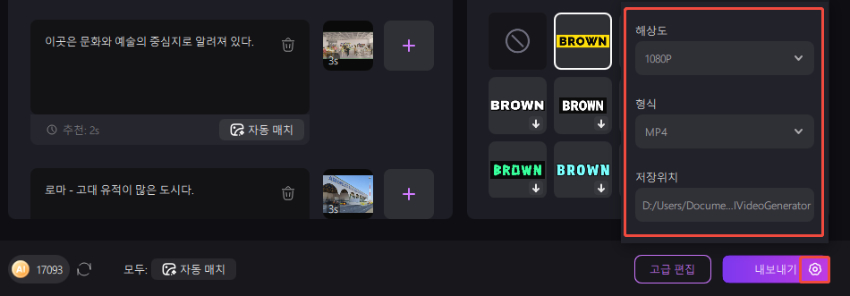
편집이 완료되면 내보내기 버튼의 설정 아이콘을 클릭하여 비디오 형식, 해상도, 저장 경로와 같은 내보내기 옵션을 사용자 지정합니다. 동영상을 처리하고 저장하려면 내보내기를 누릅니다.
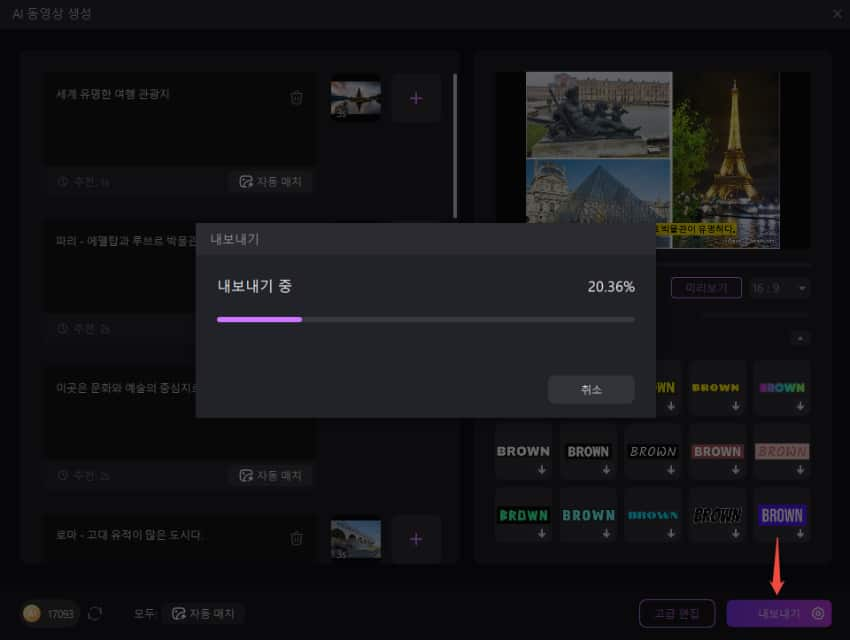
파트 3. AI 프롬프트로 영상 자동 생성하기
스크립트나 구체적인 아이디어가 없어도 걱정하지 마세요.
Edimakor는 이미지를 동영상으로 변환, 텍스트를 동영상으로 생성 등 다양한 방식의 콘텐츠 제작을 지원하며, 입력한 유형에 따라 아래 두 가지 방식 중 원하는 방법을 선택해 쉽게 시작할 수 있습니다.
이미지를 영상으로 변환하기
두 가지 뛰어난 생성 모델 중에서 선택하여 창작을 시작할 수 있습니다.
모델 1: 기본 추천 모델로 빠른 속도가 장점이지만, 결과물의 퀄리티는 다소 낮을 수 있습니다.
모델 2: 조금 느리지만 더 정교하고 품질 높은 영상을 제작할 수 있어요.
선택한 모델에 따라 사용 가능한 편집 옵션도 달라지니, 원하는 스타일에 맞게 골라보세요!
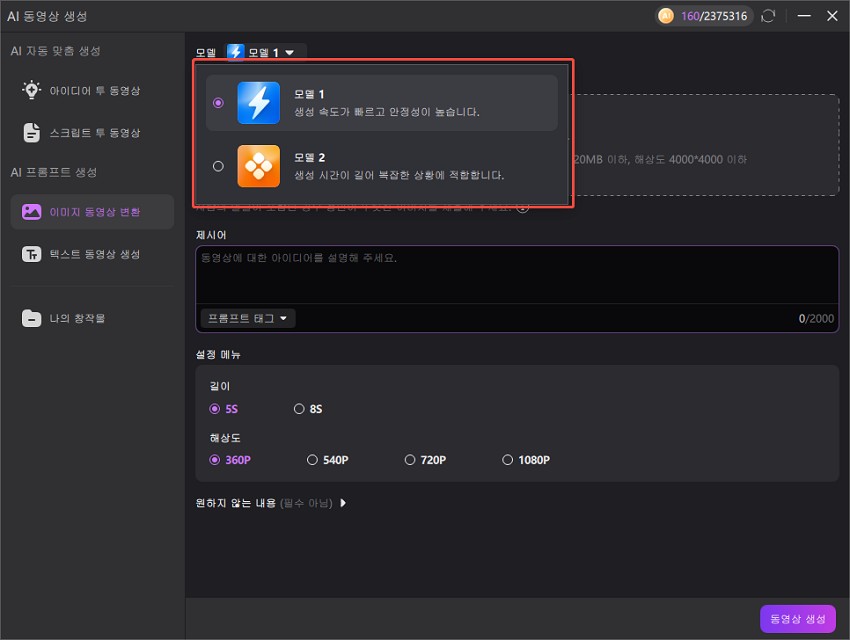
원하는 AI 영상 생성 모델을 선택한 후, 이미지를 업로드하고 자세한 설명을 입력하세요.영상 길이, 해상도 등 기본 설정을 조정할 수 있으며,더 나은 결과를 원할 경우 원하지 않는 요소를 명시하는 부정 프롬프트도 함께 입력할 수 있습니다.

한 장의 이미지를 업로드하는 것뿐만 아니라, 필요에 따라 두 장의 사진을 자연스럽게 결합할 수도 있습니다.
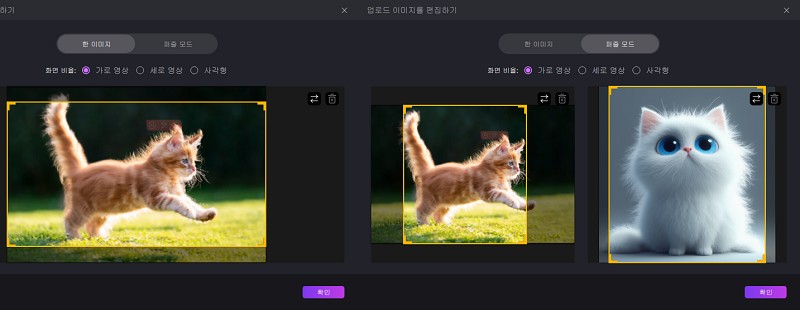
텍스트를 동영상으로 생성하기
텍스트 상자에 AI가 생성할 영상에 대해 명확하게 설명해 주세요. 예를 들어, 장면, 등장인물(있다면), 행동, 배경, 원하는 분위기나 스타일을 최대한 구체적으로 적어 주세요.
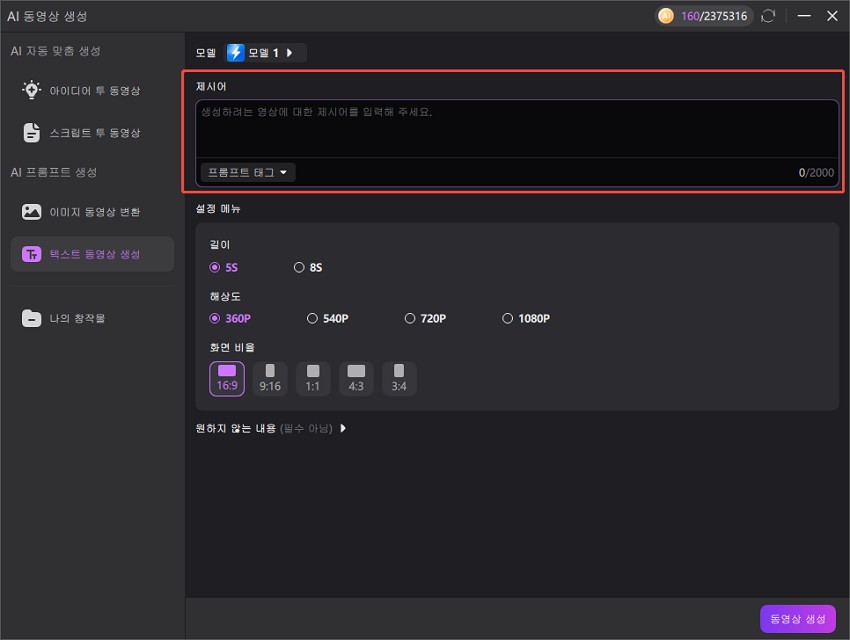
그다음, 영상 길이, 해상도, 화면 비율, 그리고 원하지 않는 프롬프트(원하지 않는 내용)을 선택하여 창의적인 아이디어나 관련성을 조정하세요.‘생성’ 버튼을 클릭하면 AI가 작성한 텍스트를 분석해 입력한 내용과 선택한 템플릿을 기반으로 영상을 제작합니다.영상의 복잡도와 길이에 따라 제작 시간이 달라질 수 있습니다.
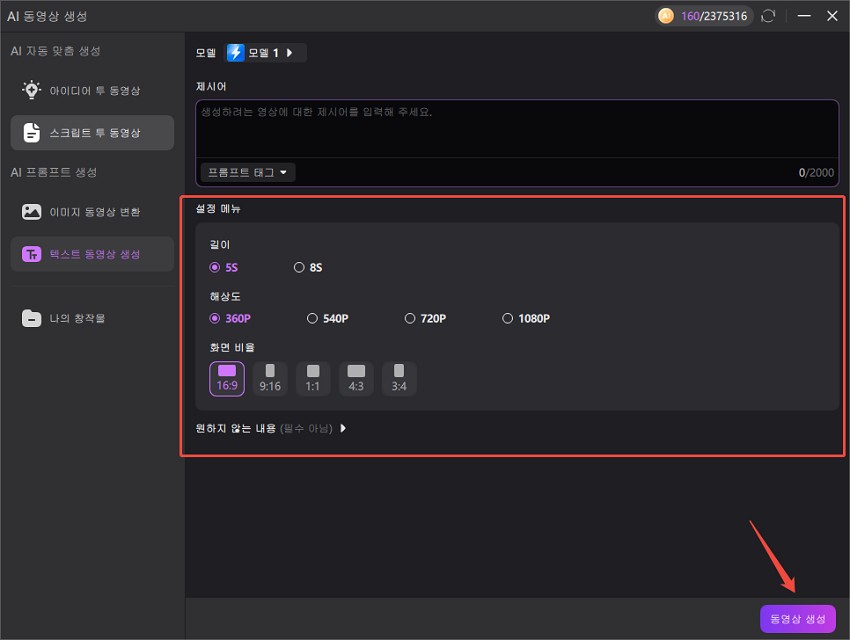
결과 확인하기
여러분이 이미지 동영상 변화이나 텍스트 동영상 생성을 통해 만든 모든 영상은 '나의 창작물' 섹션에 저장됩니다. 해당 파일을 클릭하면 바로 영상을 확인할 수 있으며 더 많은 기능이 필요하면 영상에서 오른쪽 클릭해보세요.
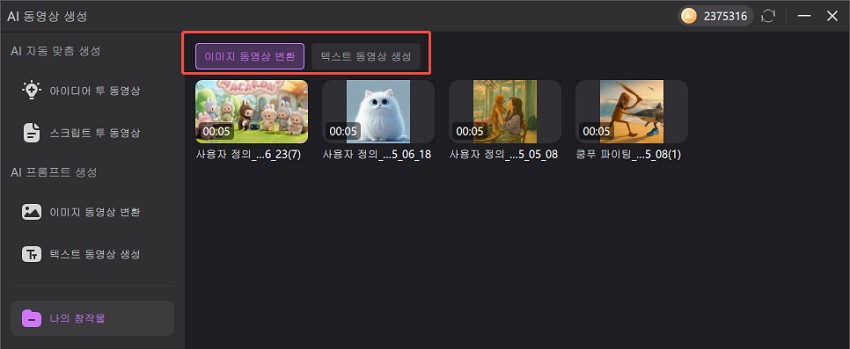
파트 4. AI 동영상 생성에 대한 동영상 튜토리얼
Edimakor에서 AI의 도움으로 스크립트와 동영상을 자동으로 생성하는 방법에 대한 이 동영상 튜토리얼을 시청하세요.
