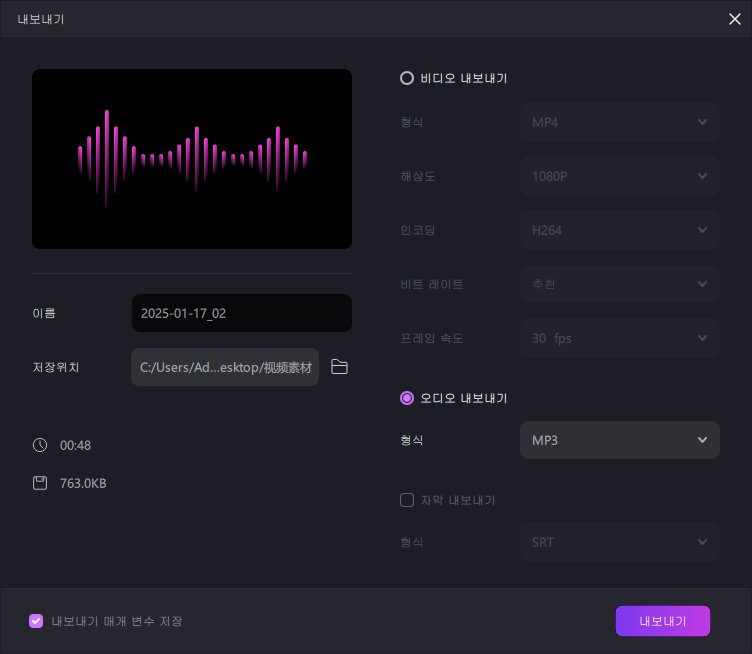Edimakor AI 음성 복제 기능을 사용하면 사용자가 손쉽게 맞춤형 음성 해설을 생성할 수 있습니다. 자신의 목소리를 복제하거나 비디오와 프레젠테이션을 위한 독특한 음성 해설을 만들고 싶다면, 이 가이드를 따라 음성 클로닝 과정을 설정부터 최종 오디오 내보내기까지 단계별로 진행할 수 있습니다.
파트 1. AI 음성 복제 시작하기
HitPaw Edimakor를 컴퓨터에 다운로드하여 설치한 후 소프트웨어를 실행합니다. 음성 복제 옵션을 찾기 위한 4개의 주요 섹션이 있습니다.
- 먼저, 메인 인터페이스에서 '텍스트 음성 변환'을 클릭합니다. 팝업 창에서 '내 목소리' 섹션으로 이동하면 '클론 클릭'을 찾을 수 있습니다.
- 둘째, '동영상 만들기'을 선택하여 메인 편집 인터페이스로 들어갑니다. 오디오 > 텍스트 음성 변환으로 이동한 후 '내 목소리' 섹션에서 '클론 클릭'을 찾습니다.
- 셋째, AI 아바타 섹션으로 이동합니다. '아바타의 음성 선택합나다'를 클릭하면 '내 목소리' 아래에 '복제 클릭' 옵션이 나타납니다. 이 옵션은 '말하는 사진' 및 '비디오 립싱크'에서도 사용할 수 있습니다.
- 넷째, ‘자막’ 메뉴를 클릭하면, 영상 번역기에서는 영상에 비디오에 자막을 생성할 수 있을 뿐만 아니라,텍스트 음성 변환 기능을 사용하여 복제된 음성을 음성 해설로 적용할 수 있습니다.
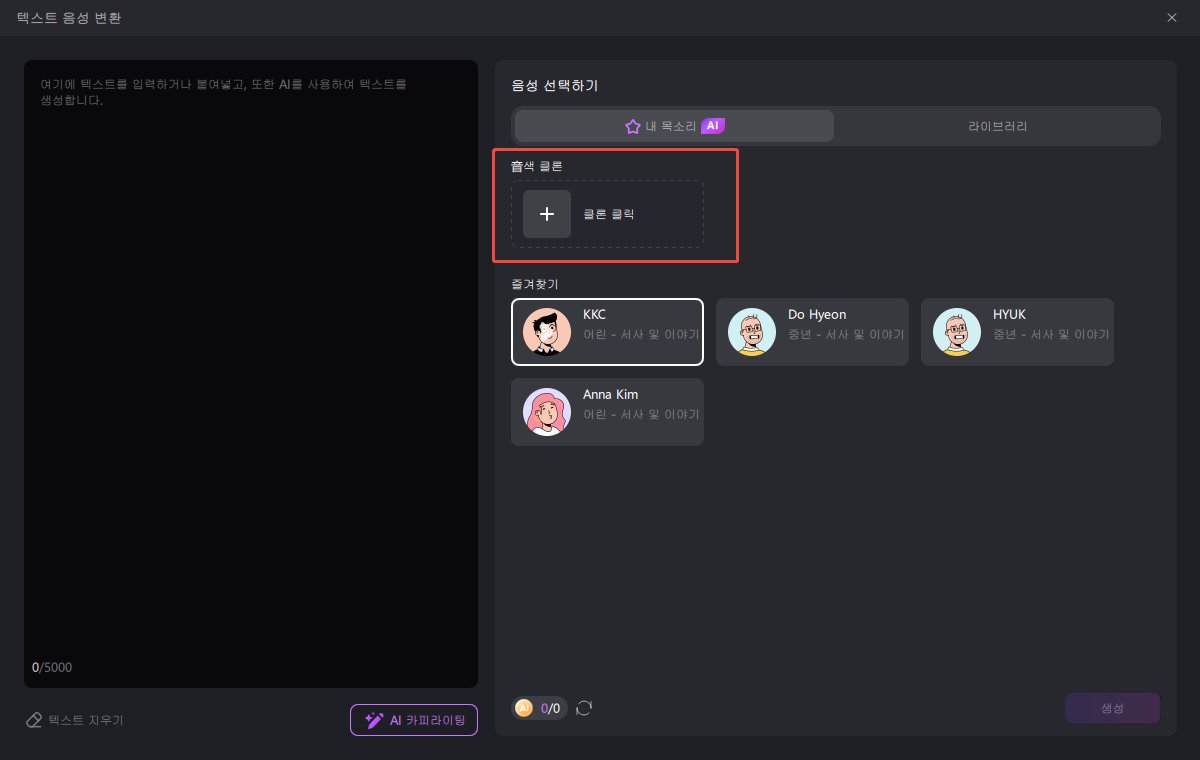
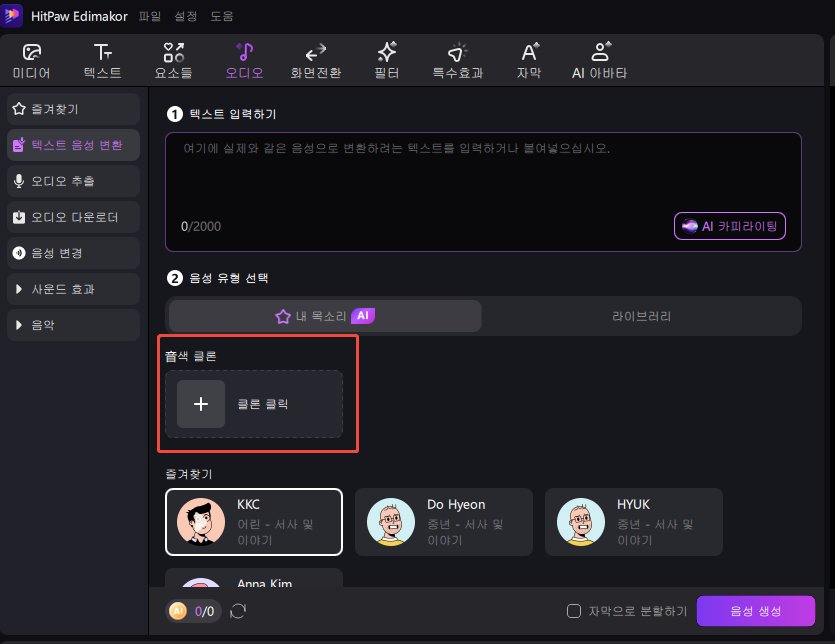
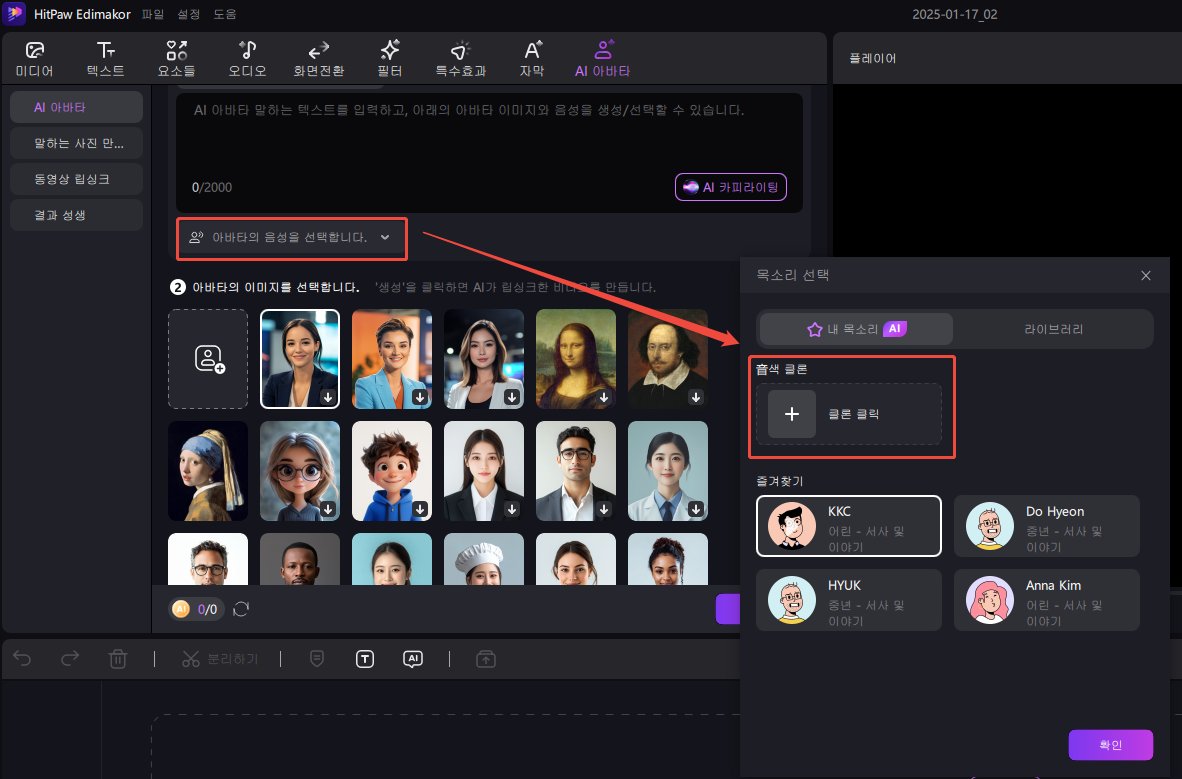
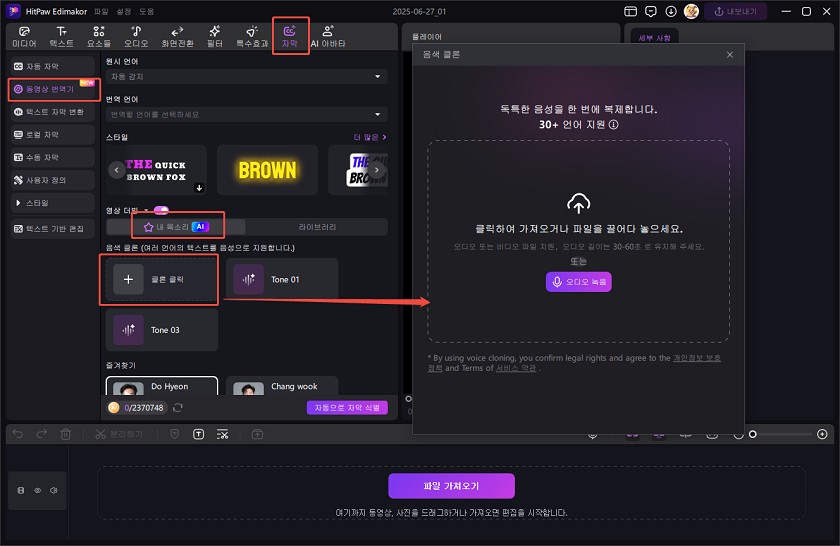
파트 2. 오디오 파일 업로드 또는 음성 녹음
'클론 시작' 버튼을 클릭하여 클로닝 프로세스를 시작합니다. 오디오 파일을 가져오거나 직접 음성을 녹음할 수 있으며,최상의 결과를 위해 10~60초 길이의 파일을 선택하세요.
오디오 파일 가져오기: '가져오기'를 클릭하여 로컬 저장소에서 원하는 음성이 담긴 비디오 또는 오디오 파일을 업로드하세요.
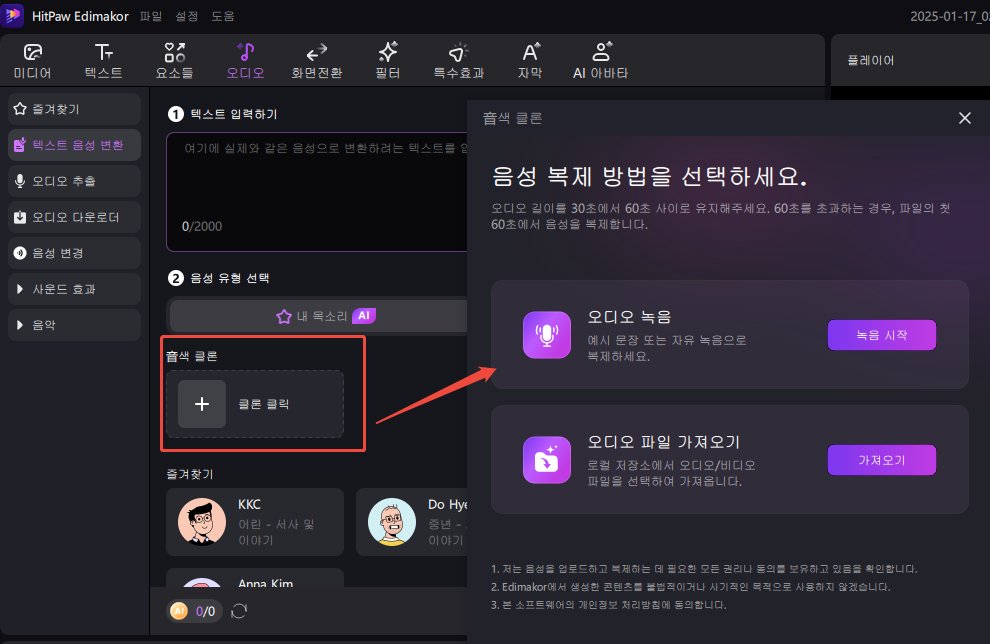
음성 녹음:'녹음 시작'을 클릭한 후, 마이크와 볼륨 설정을 구성합니다. 녹음 버튼을 눌러 제공된 예문을 소리 내어 읽고 완료되면 녹음을 중지하고 다음 단계로 진행합니다.
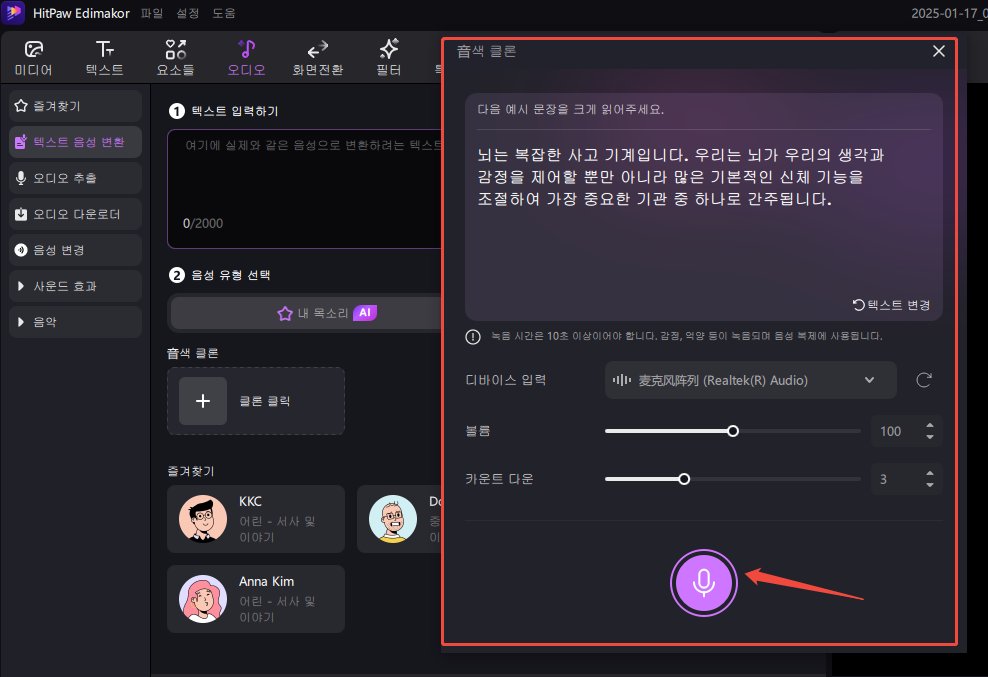
파트 3. 복제된 음성 미리보기 및 사용
음성을 녹음하거나 파일을 가져온 후, Edimakor 가 몇 초 내에 음성 클로닝을 처리하고 생성합니다.
음성을 미리 듣고 적용하기
생성된 음성을 클릭하여 미리 듣도 음성 이름을 변경하고 '톤에 저장'을 클릭하면 파일이 '내 목소리 - 음성 클론' 섹션에 저장됩니다.
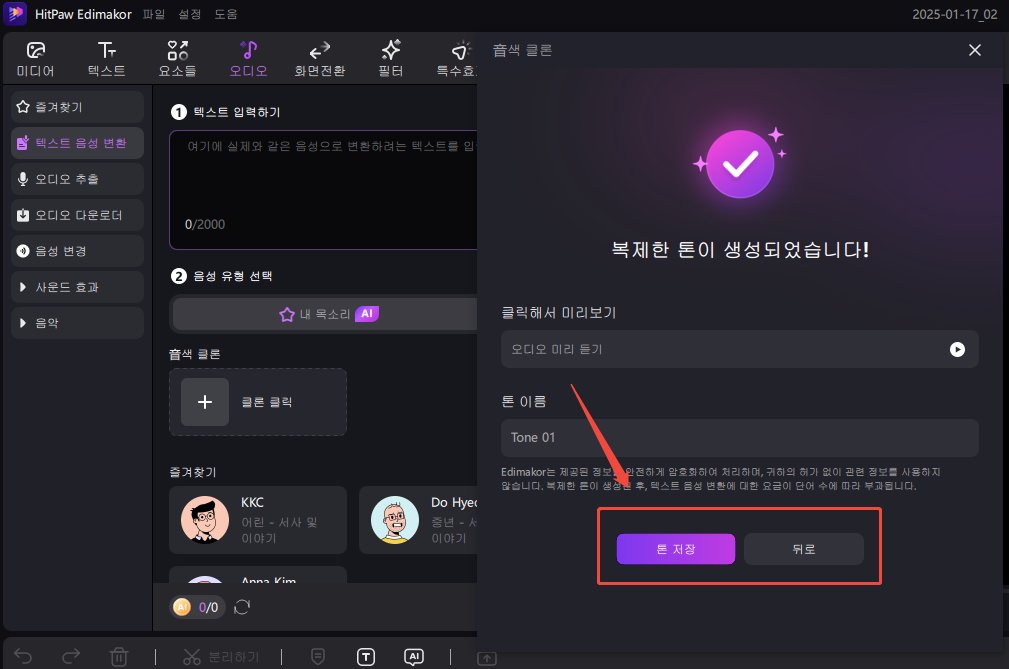
음성을 사용하려면, 음성으로 변환할 텍스트를 입력하고 복제된 음성을 선택한 후 '생성'을 클릭합니다. 간단한 텍스트 음성 변환이나 AI 아바타의 TTS 모두 동일한 과정입니다.
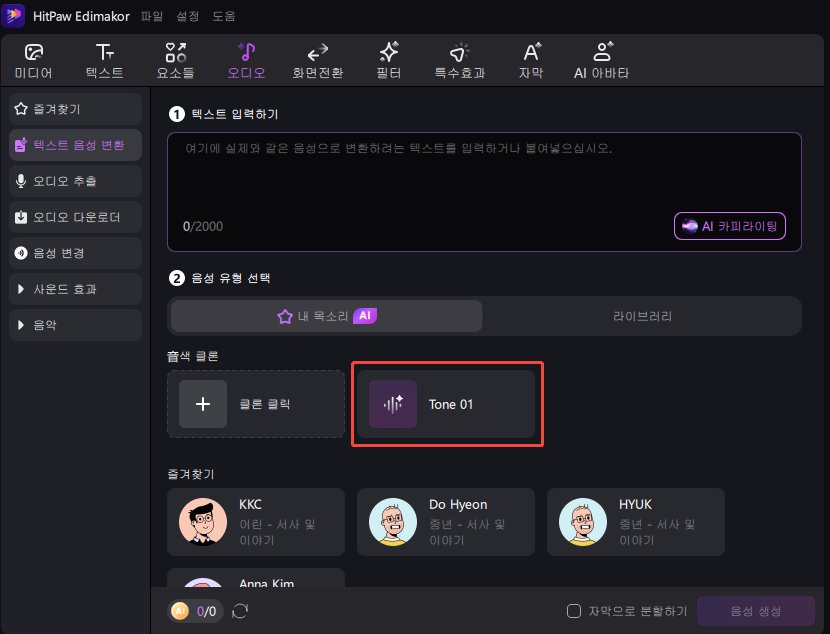
복제된 음성은 비디오의 음성 해설로 사용하거나 독립적인 오디오 파일로 저장할 수 있습니다. 오디오 파일을 비디오와 병합하여 추가 편집을 진행할 수 있습니다.
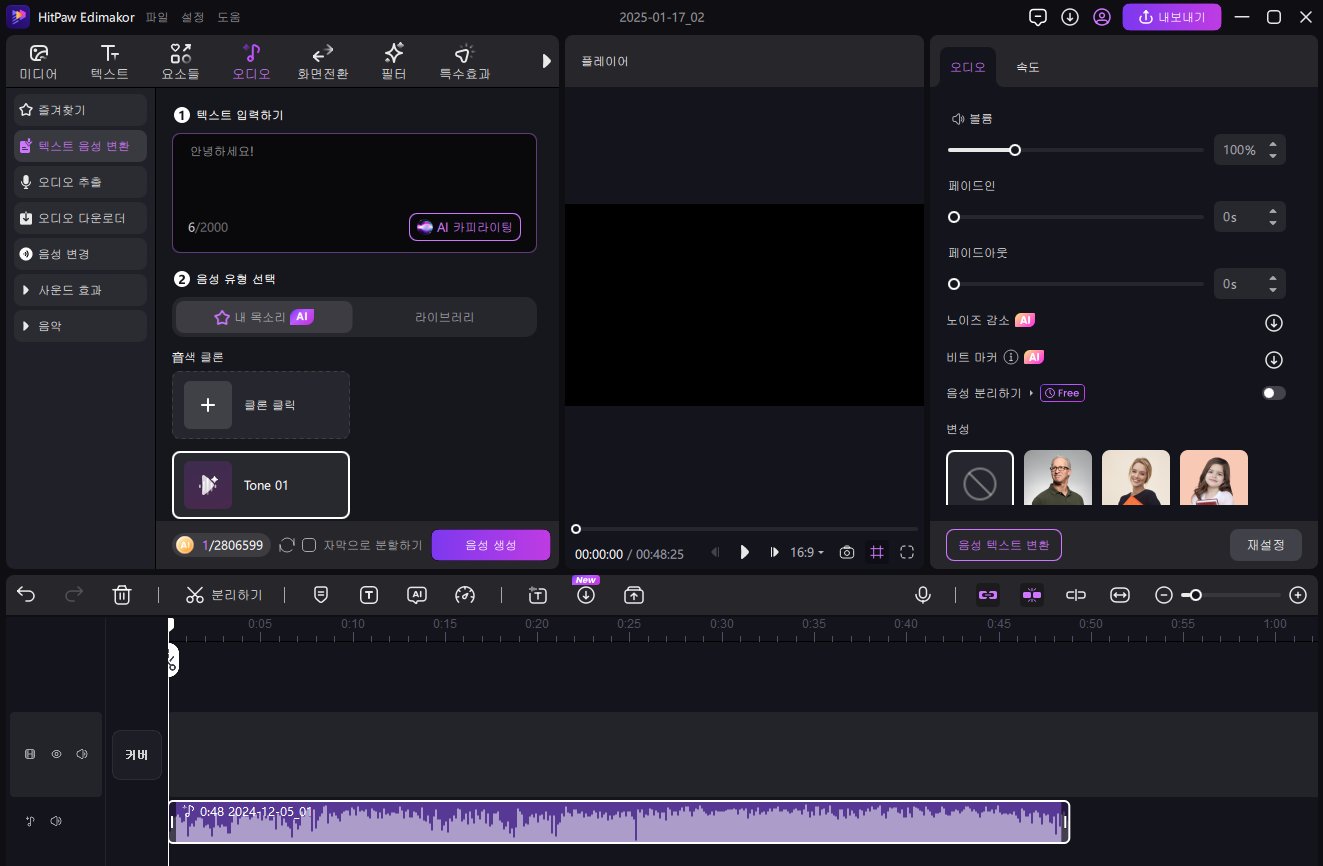
복제된 음성 내보내기
오디오를 내보내려면 오른쪽 상단의 '내보내기'를 클릭하세요. 팝업 창에서 설정을 조정한 후, 원하는 위치에 파일을 저장합니다.