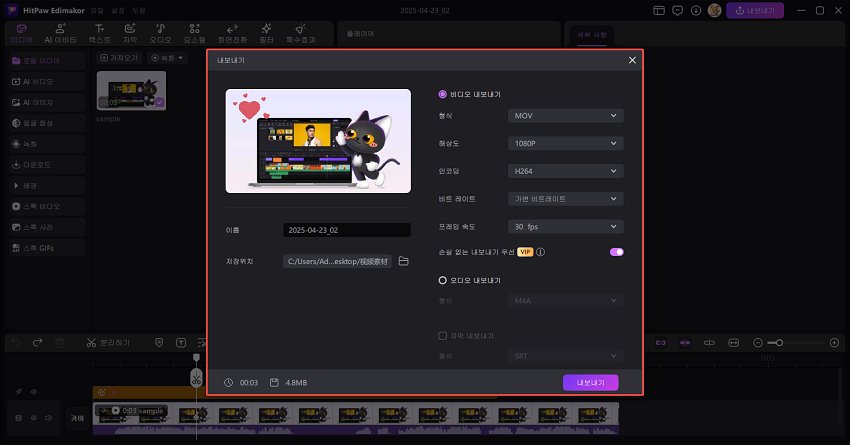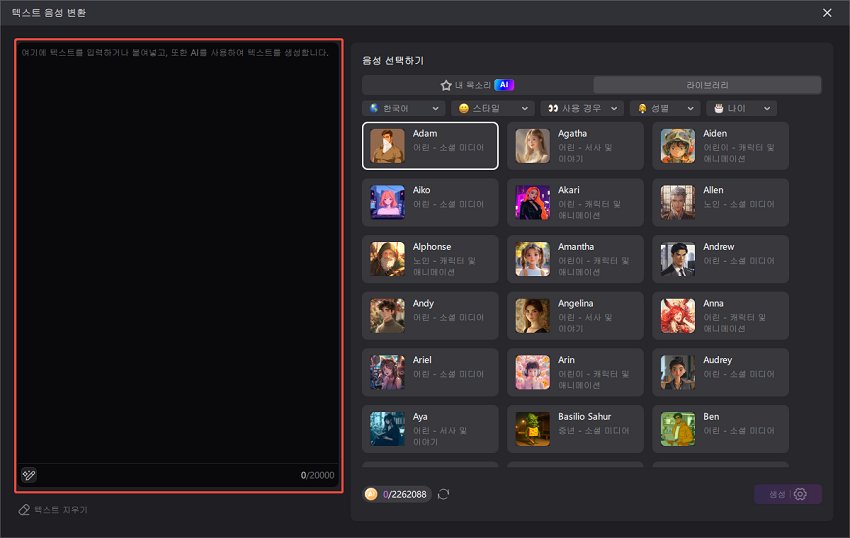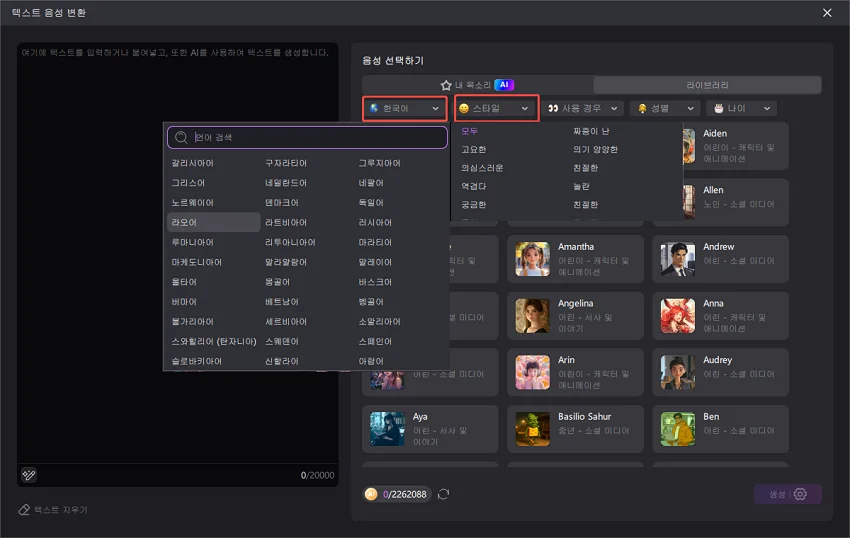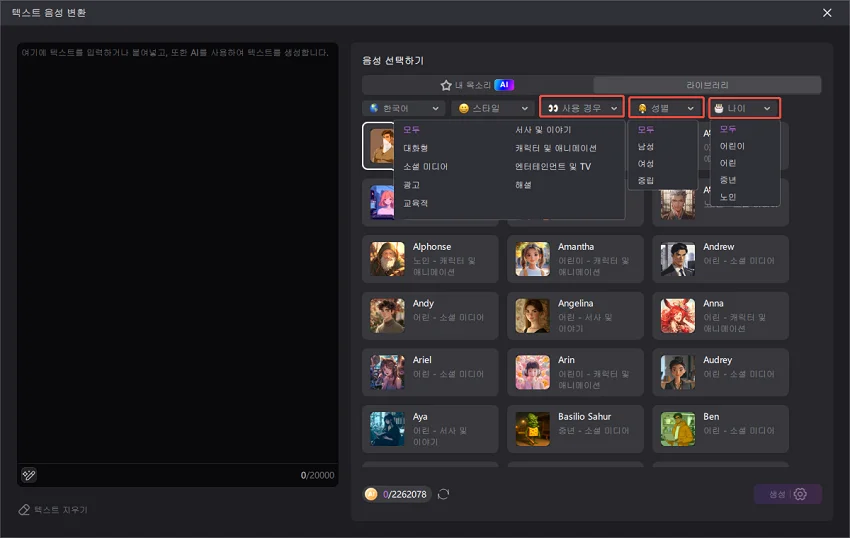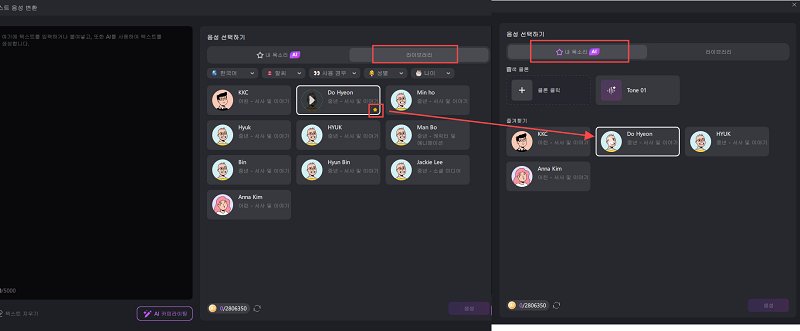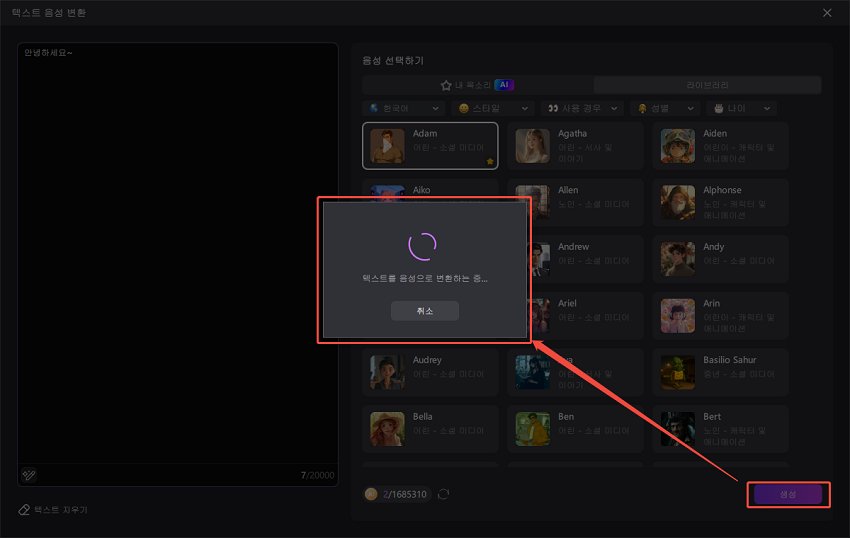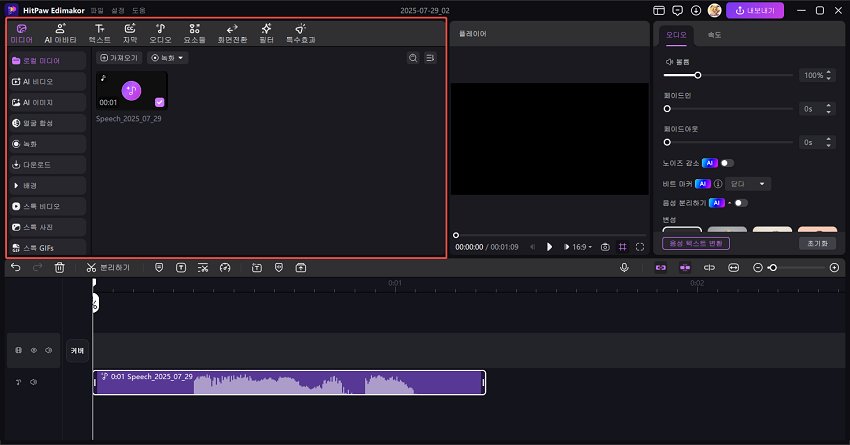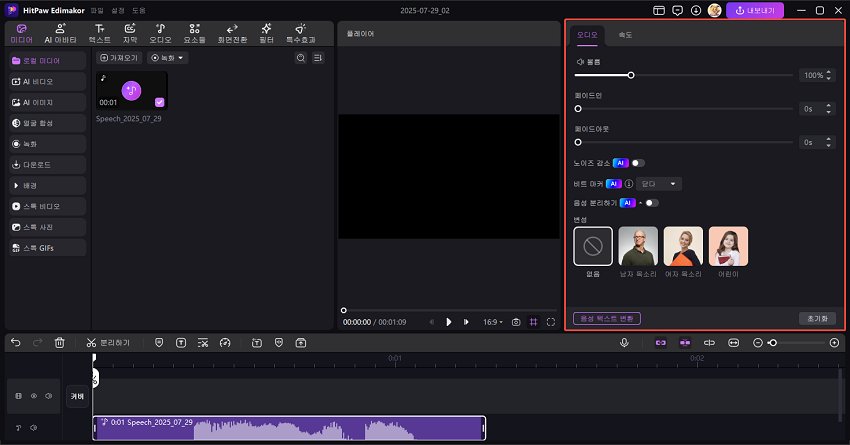Edimakor의 TTS 기능을 사용하면 원하는 텍스트를 동영상에 추가하고 다양한 AI 음성 선택 및 설정을 통해 음성으로 변환할 수 있습니다.
1. 텍스트 음성 변환 기능 열기
컴퓨터에서 Edimakor를 열고 텍스트 음성 변환 기능을 클릭하세요.
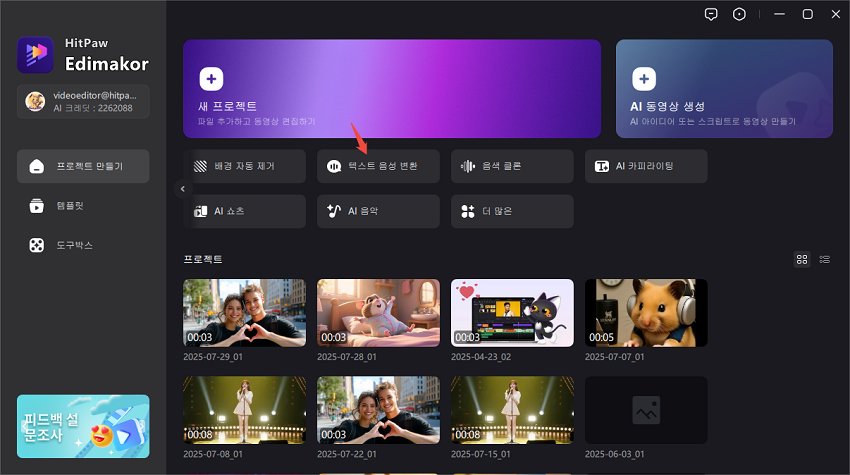
2. 텍스트 음성 변환
그런 다음 왼쪽 패널의 입력 상자에 원하는 텍스트를 입력하세요.

오른쪽 창에서는 원하는 TTS 음성을 쉽고 빠르게 선택할 수 있습니다. 언어, 스타일, 사용 용도, 성별, 나이 등의 필터를 활용하면 콘텐츠에 딱 맞는 목소리를 효율적으로 찾을 수 있습니다.(예를 들어, 언어를 먼저 선택한 뒤 스타일 탭에서 캐릭터 톤이나 감정을 지정하고, 사용 용도에서 광고, 교육 등 원하는 콘텐츠 유형에 맞는 목소리를 고를 수 있습니다. 마지막으로 성별과 나이 필터를 이용해 더욱 정밀하게 음성을 설정해 보세요.)


또한,라이브러리에서 마음에 드는 목소리를 스타링하여 다음 번에는 빠르게 찾아보세요. 스타링된 목소리는 "내 목소리"에 보관되어 있습니다.

팁:
음성 옵션에서는 제공된 음성 외에도 클론 음성 기능을 사용하여 원하는 모든 음성을 생성할 수 있습니다. 자세한 내용은 Edimakor AI 음성 클론 가이드를 참조하세요.
그런 다음 주어진 옵션에서 연설의 톤을 선택하십시오. 음성을 마우스로 누르고 아바타 바로 위에 있는 재생 버튼을 클릭하여 톤을 미리 볼 수 있습니다.

잘하셨어요! 이제 TTS를 생성할 차례입니다. [생성] 버튼을 클릭하면 입력한 텍스트가 음성으로 변환됩니다. 변환이 완료되면 오디오를 재생해 미리 들어볼 수 있으며, 마음에 들면 [고급 편집]으로 이동하거나 [파일 열기]를 클릭해 파일을 확인하고 타임라인에 추가할 수 있습니다.


전자를 선택하면 동영상 편집 패널의 수많은 효과, 필터, 미디어 리소스 및 음악을 사용하여 동영상 아래에서 편집할 수 있습니다.

또한 오른쪽 패널에서 오디오 볼륨, 음성 속도, 지속 시간 등을 선택할 수 있습니다.

3. 선택 사항: 동영상 편집 패널에서 TTS를 켜기
타임라인에서 대상 텍스트를 선택하면 오른쪽 창에 TTS 설정 메뉴가 나타납니다. 위에서 언급한 단계에 따라 편집할 수도 있습니다. 여전히 질문이 있으시면 저희에게 연락하실 수 있습니다. 우리는 당신을 돕기 위해 최선을 다할 것입니다!
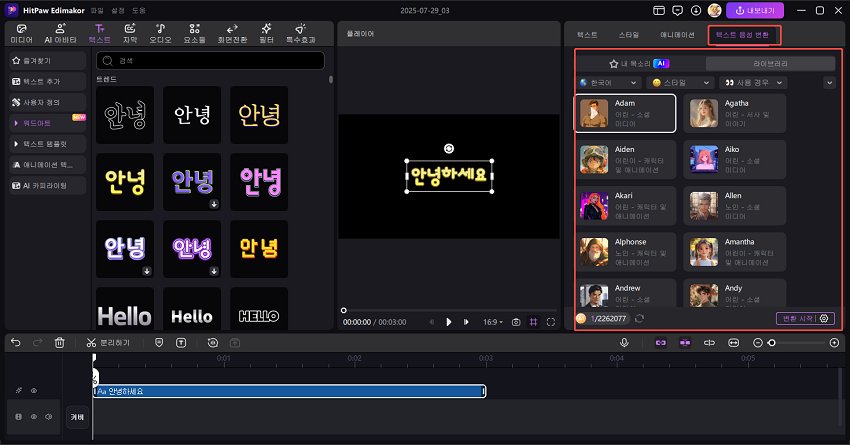
4. 동영상/오디오 내보내기 및 저장
모든 설정이 완료되면 상단 메뉴 바의 '내보내기' 버튼을 클릭하면 새로운 내보내기 창이 나타납니다. 여기에서 형식, 해상도, 인코딩, 비트 전송률, 프레임 속도, 파일 이름, 폴더 등과 같은 동영상/오디오 설정을 선택합니다. 마지막으로 '내보내기' 버튼을 클릭하여 동영상/오디오를 처리하고 저장합니다.