Edimakor 비디오 마스킹 기능을 사용하면 영상의 특정 부분만 보이게 하거나 숨겨서 시선을 사로잡는 놀라운 효과를 손쉽게 만들 수 있어요. 이 가이드에서는 영상에 마스크를 추가하는 단계별 방법을 알려드리니 비디오 마스킹을 완벽하게 마스터하여 여러분의 영상 편집 프로젝트를 한층 더 업그레이드해보세요.
1 단계: 비디오 마스킹 도구 시작하기
Edimakor 영상 편집 소프트웨어를 다운로드하고 실행하세요.
마스크를 적용하고 싶은 영상 클립을 타임라인으로 가져와주세요.
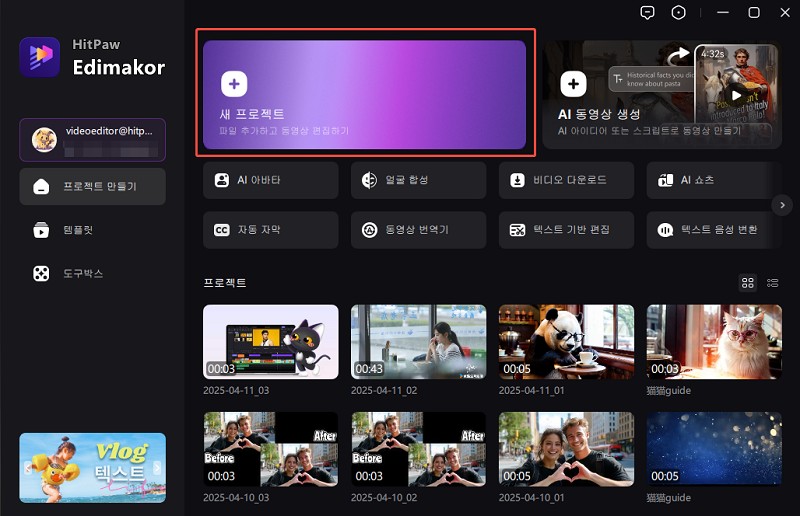
2 단계: 마스크 추가하기
타임라인에서 영상 클립을 선택하고 오른쪽 상단 패널에서 "보기"를 찾아주세요. "마스크"를 클릭하면 "보기" 아래 두 번째 섹션에서 다양한 마스크 모양을 바로 확인할 수 있습니다.
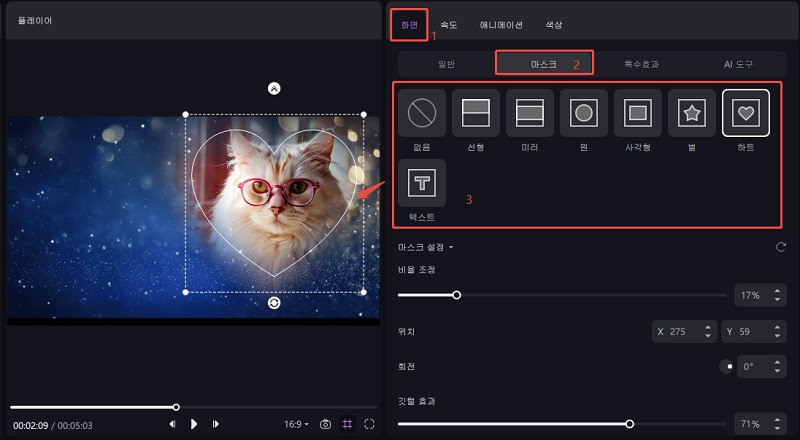
3 단계: 미세 조정 및 미리보기
마스킹된 영상을 꼼꼼히 확인하여 원하는 효과가 제대로 적용되었는지 살펴보세요.
설정 패널에서 마스크의 모양, 크기, 페더, 애니메이션을 자유롭게 조정하거나 필요에 따라 점을 드래그하여 세밀하게 수정할 수 있습니다. 전문적인 영상을 만들기위해 영상을 여러 번 재생해보고 추가 개선할 부분이 있는지 확인해보세요.
일반적으로 오른쪽 패널에서 다음과 같은 다양한 마스크 설정을 사용할 수 있습니다:
- 모양 선택: 직사각형, 원형, 타원형, 다각형, 하트, 별, 텍스트 등 다양한 모양 중에서 원하는 것을 골라보세요.
- 크기 조절: 슬라이더를 움직여 간편하게 마스크 크기를 조정할 수 있습니다.
- 위치 및 크기: 마스크의 정확한 위치(X/Y 좌표)와 너비, 높이를 세밀하게 설정해보세요.
- 회전: 마스크를 원하는 각도로 자유롭게 회전시켜 완벽하게 맞춰보세요.
- 페더링: 마스크 가장자리를 자연스럽게 만들어 영역 간 전환을 매끄럽게 처리할 수 있습니다. 값이 클수록 경계가 더 부드럽게 흐려집니다.
- 다양한 효과: 마스크와 영상이 만나 더욱 멋진 결과물을 만들어내는 다양한 특수 효과를 적용해보세요.
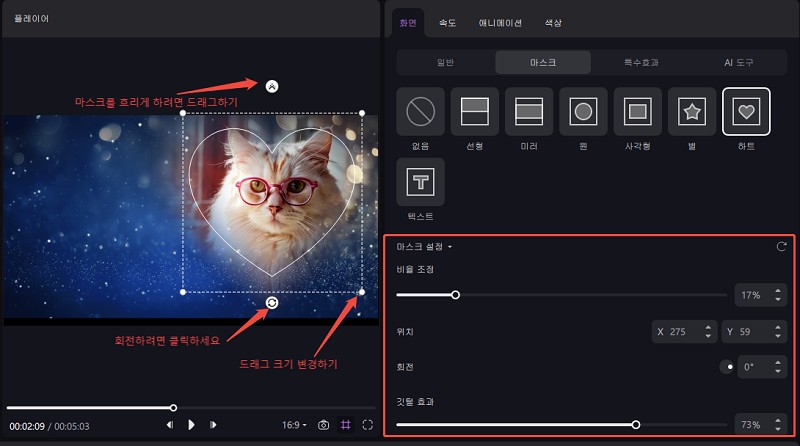
4 단계: 마스크 반전시키기 (필요한 경우)
마스크 설정 하단에 있는 "마스크 반전" 옵션을 켜보세요.
반전 기능을 사용하면 마스크 효과가 정반대로 적용됩니다. 원래 마스크 안쪽 영역이 숨겨지고 바깥쪽 영역이 드러납니다. 이 기능은 영상 속 특정 물체나 인물만 깔끔하게 분리하고 싶을 때 유용합니다.
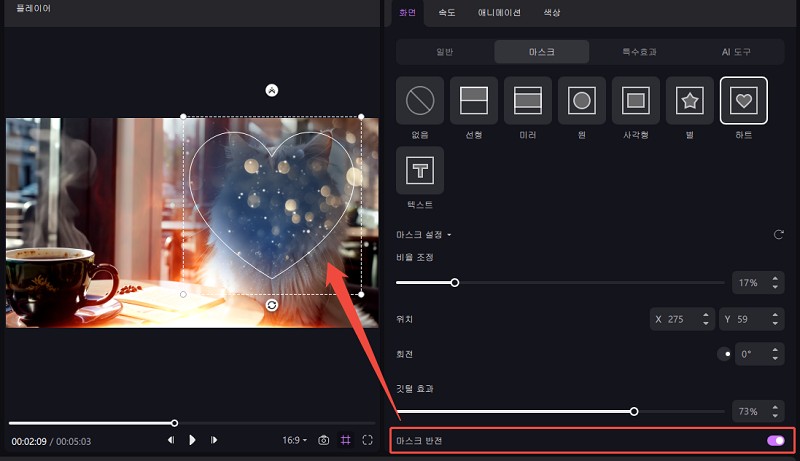
5 단계: 영상 내보내기
완성된 마스킹 효과가 마음에 든다면 '내보내기' 버튼을 클릭하고 원하는 형식과 해상도를 선택해 저장하세요. 직접 만든 마스킹 효과가 전부 최종 영상에 그대로 적용됩니다.
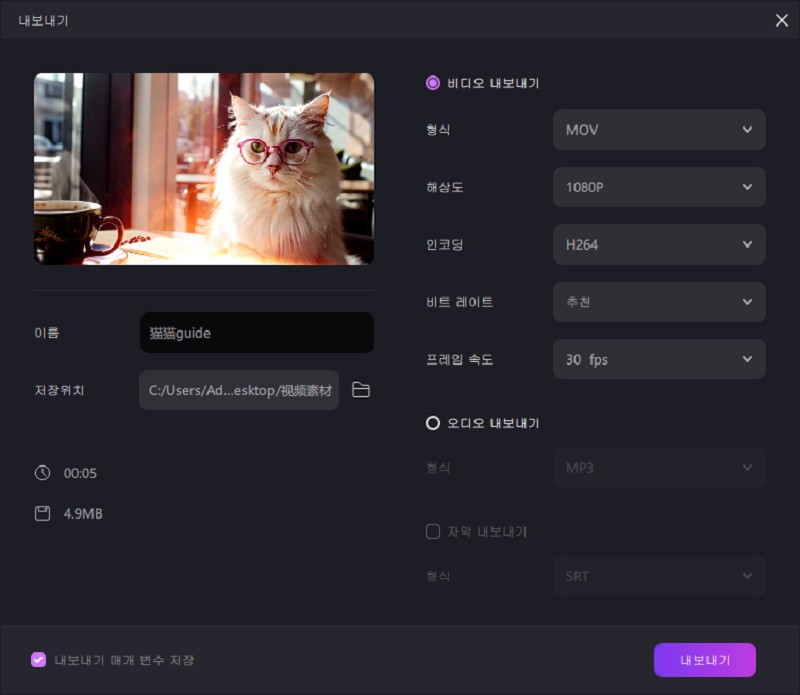
지금까지 소개해드린 단계만 따라해도 영상 마스킹 기술로 시선을 사로잡는 특별한 효과를 만들고, 원하는 피사체를 깔끔하게 분리하고, 내가 만든 영상에 더욱 프로페셔널한 느낌을 더할 수 있습니다. 이 글을 참고하셔서 Edimakor로 더욱 창의적인 영상 편집을 시작해보세요!
