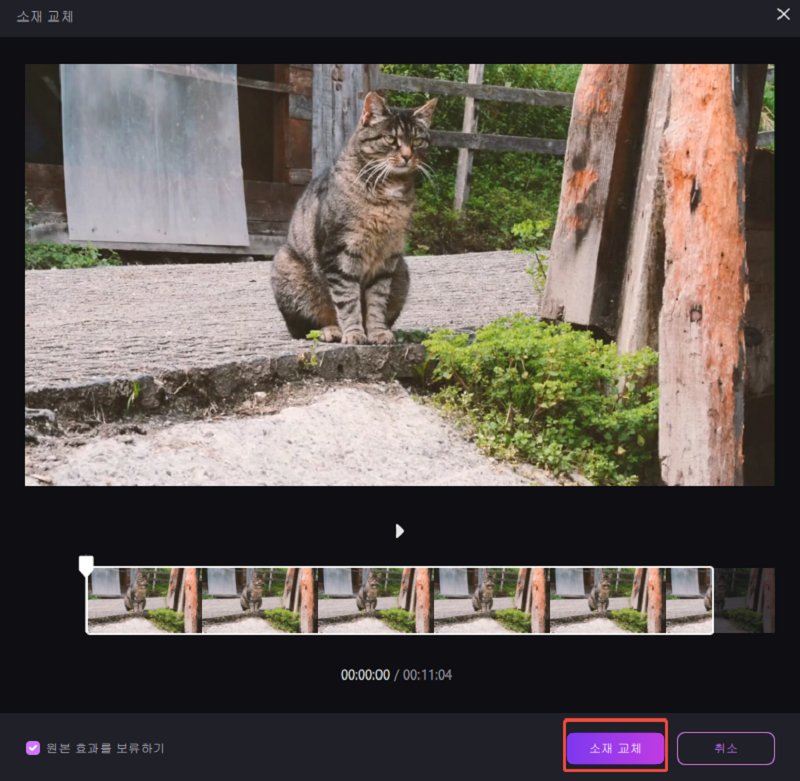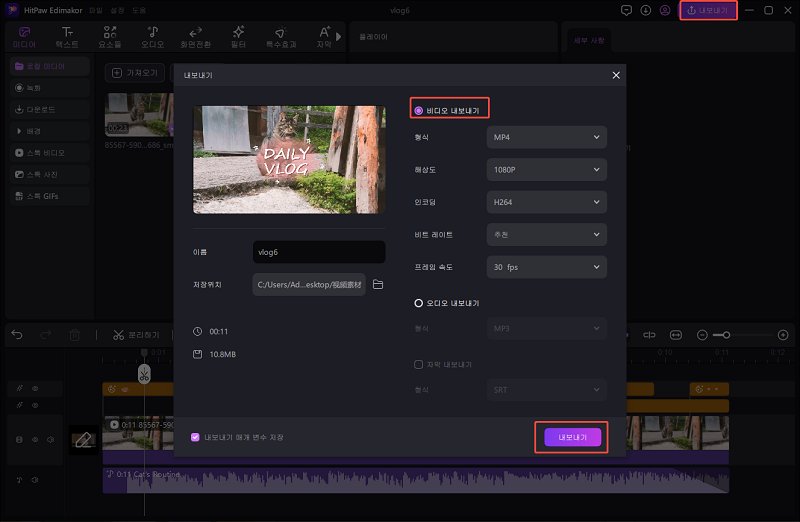Edimakor 비디오 템플릿의 환상적인 세계로 뛰어들어 보세요! 빠르고 재미있게 창의력을 발휘하며, 시청자를 매료시키고 영감을 주는 멋진 영상을 제작할 수 있습니다. 오늘은 Edimakor 비디오 템플릿 사용법을 설명드리겠습니다.
파트 1. Edimakor를 실행하고 "템플릿"을 클릭하기
먼저 Edimakor 프로그램을 실행하세요. 메인 메뉴에서 "템플릿" 옵션을 찾아 클릭한 후 인터페이스로 이동하게 됩니다.
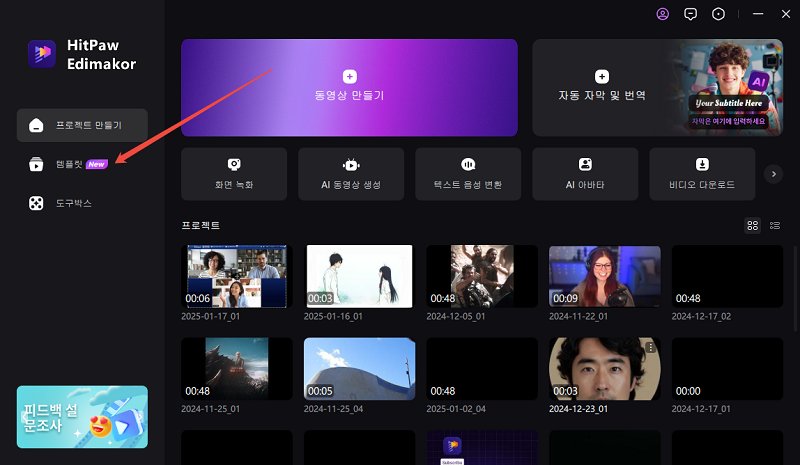
파트 2. 비디오 템플릿 카테고리 탐색하기
비디오 템플릿의 첫 페이지 'For You'는 다양한 옵션 중에서 신중하게 선정된 트렌디한 템플릿을 소개하여, 사용자의 특정 요구에 맞게 맞춤화된 선택을 제공합니다.
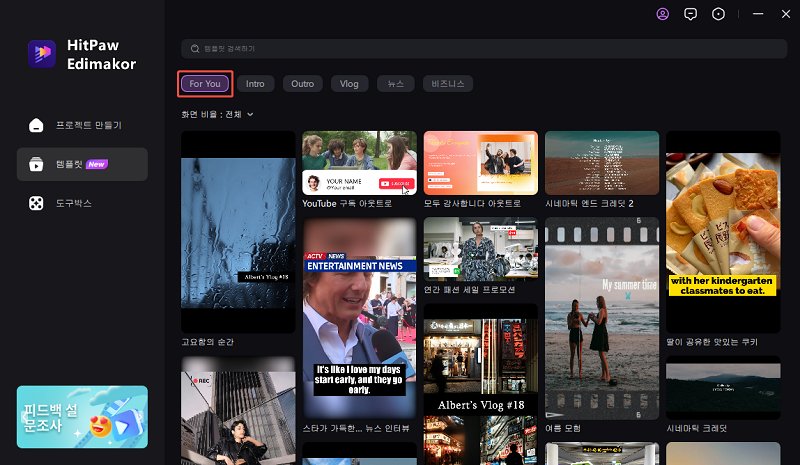
더 많은 템플릿을 탐색하고 싶다면, 인트로, 아웃트로, 브이로그, 뉴스, 비즈니스와 같은 다양한 비디오 템플릿 카테고리를 무료로 다운로드할 수 있습니다. 각 카테고리에서는 테마별 템플릿이 제공됩니다. 이 외에도, 더 많은 트렌디하고 환상적인 템플릿과 카테고리가 곧 추가될 예정입니다!
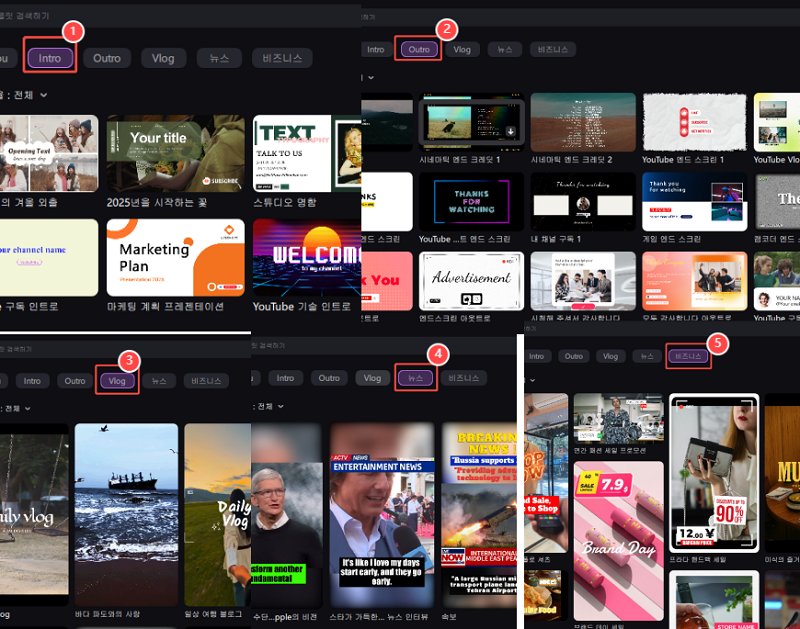
파트 3. 비디오 템플릿 검색하기
검색 창에서 "고양이", "음식", "영화" 등 프로젝트의 키워드를 입력하여 비디오 템플릿을 필터링할 수 있습니다.
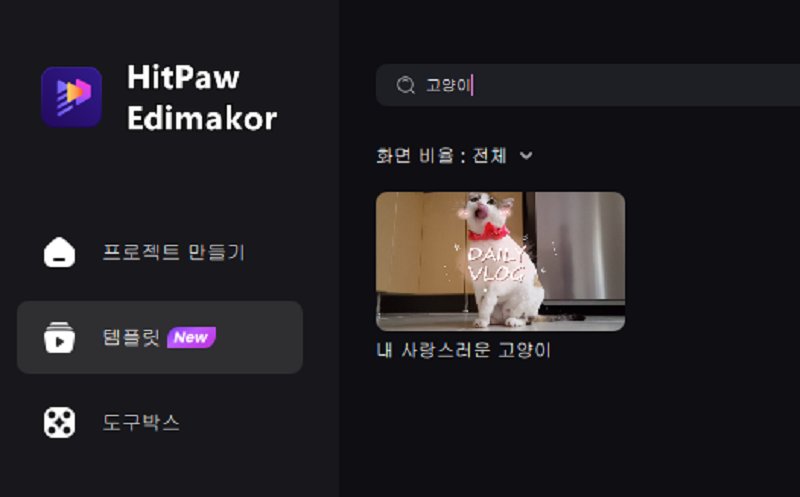
비디오 템플릿은 필요한 화면 비율을 선택하여 필터링할 수도 있습니다.
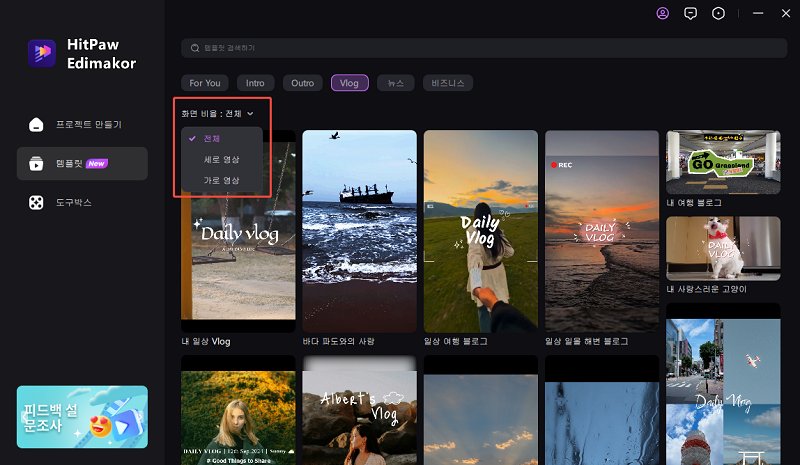
파트 4. 비디오 템플릿 미리보기
마음에 드는 템플릿을 찾았다면, 템플릿 위에 마우스를 올리거나 클릭하여 빠른 미리보기를 확인할 수 있습니다. 이를 통해 프로젝트에 가장 적합한 스타일을 결정할 수 있습니다.
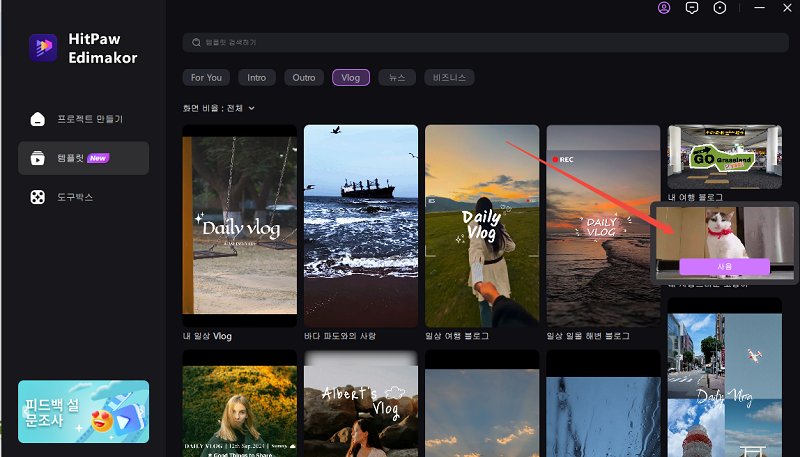
파트 5. 비디오 템플릿 적용하기
다운로드 후, 템플릿에서 "사용" 버튼을 클릭하여 Edimakor에서 템플릿을 열 수 있습니다. 템플릿 편집을 위해 설정하라는 안내가 있을 경우, 이를 따라 개인적인 터치를 추가할 준비를 완료하세요.
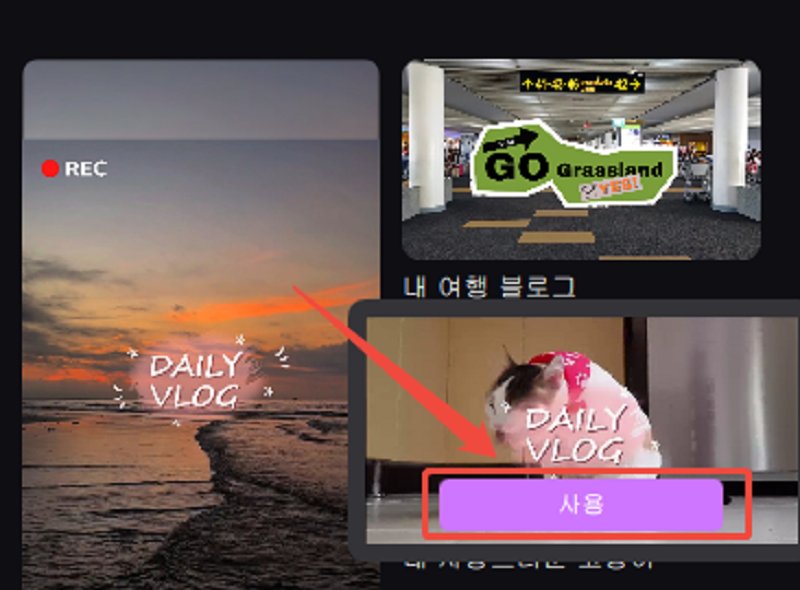
파트 6. 템플릿에 동영상 추가하기
로컬 미디어를 클릭하여 동영상, 이미지 또는 오디오 파일을 가져옵니다.
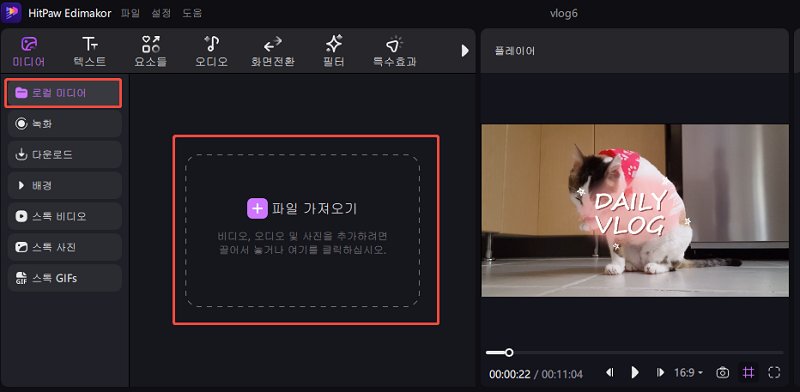
또는 템플릿을 채우기 위해 무료 비디오 및 이미지 스톡을 다운로드할 수 있습니다.
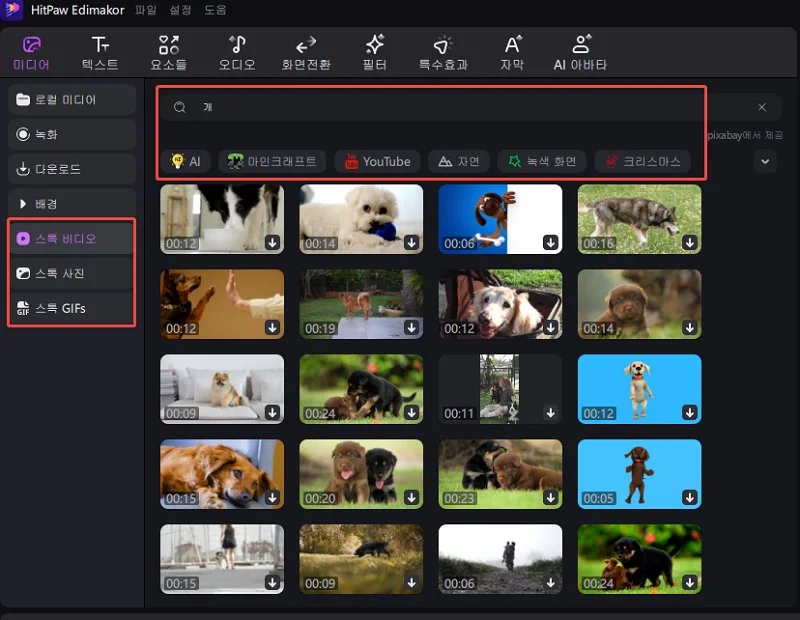
다음으로, 미디어를 템플릿의 지정된 영역으로 드래그하여 클립을 교체하세요.
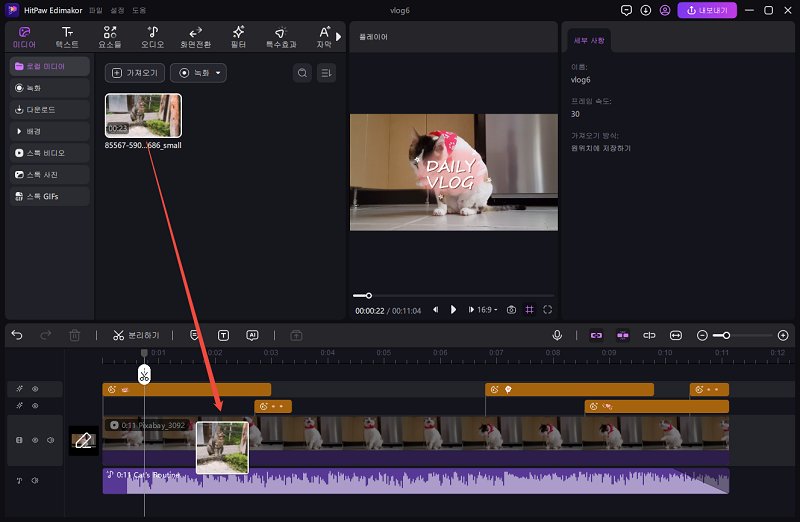
마지막으로, 확인 창이 나타나면 "소재 교체" 버튼을 클릭하여 변경하세요. 필요에 따라 동영상/이미지 클립의 크기와 위치를 조정할 수 있습니다.