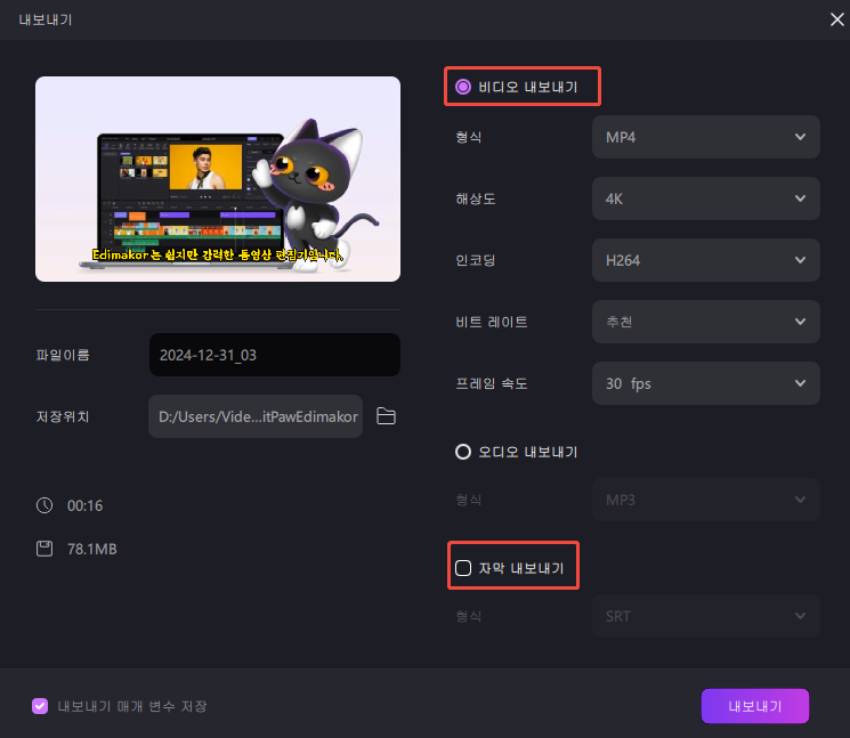Edimakor의 AI 자막 생성기는 자막을 생성하는 네 가지 방법을 제공합니다: 오디오와 비디오에서 사람의 목소리를 인식하여 자동으로 자막을 생성하기, 기존 자막 파일을 가져와 동영상에 적용하기, 자막을 한 줄씩 수동으로 추가하기, 간단한 텍스트를 붙여넣고 이를 자막 라인으로 나누어 동영상에 추가할 수 있습니다.
Part 1. Edimakor로 비디오, 오디오 또는 자막 파일 가져오기
컴퓨터에서 Edimakor를 실행한 후 자동 자막 섹션을 클릭합니다. 다음 비디오 편집 인터페이스에서 자막을 넣을 파일을 가져옵니다.
- 비디오 형식: MP4, MOV, MKV, AVI, WEBM, GIF, etc.
- 오디오 형식: MP3, M4A, AAC, etc.
- 자막 형식: SRT, LRC, ASS, VTT
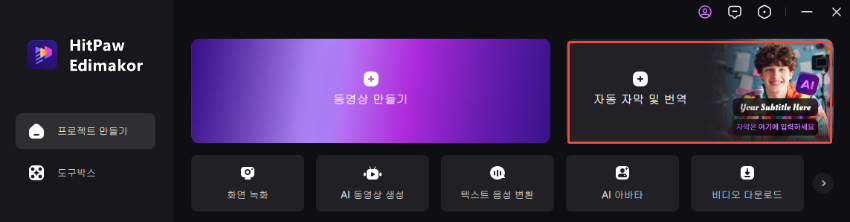
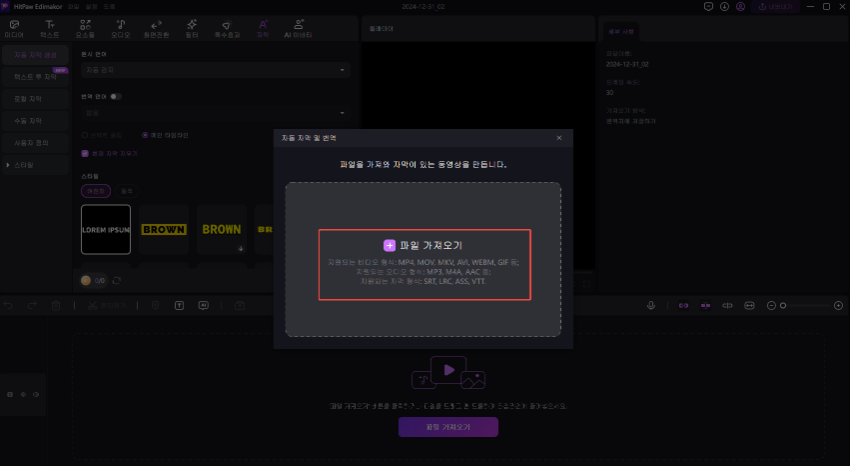
또는 동영상 만들기를 클릭합니다. 그런 다음 ' 가져오기' 버튼을 클릭하여 원하는 동영상을 다운로드하거나 녹화하여 동영상을 추가합니다. 추가된 동영상을 타임라인으로 드래그 앤 드롭한 다음 메인 메뉴 표시줄의 '자막' 옵션으로 이동합니다.
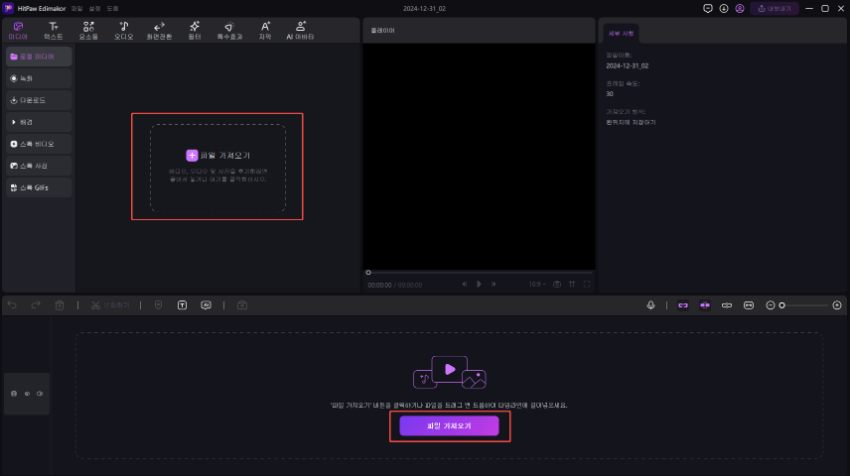
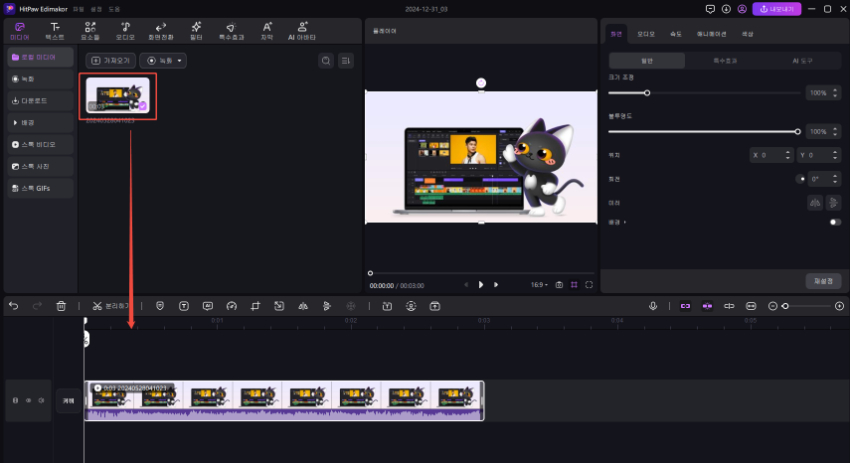
Part 2. 동영상에 자막 넣기
이제 비디오나 오디오에 자막을 추가하는 네 가지 방법이 있습니다.
1. 자동 자막 생성
동영상 또는 오디오 파일을 가져온 후 '자동 자막' 버튼을 클릭합니다. Edimakor는 자막을 자동으로 인식하고 생성합니다.
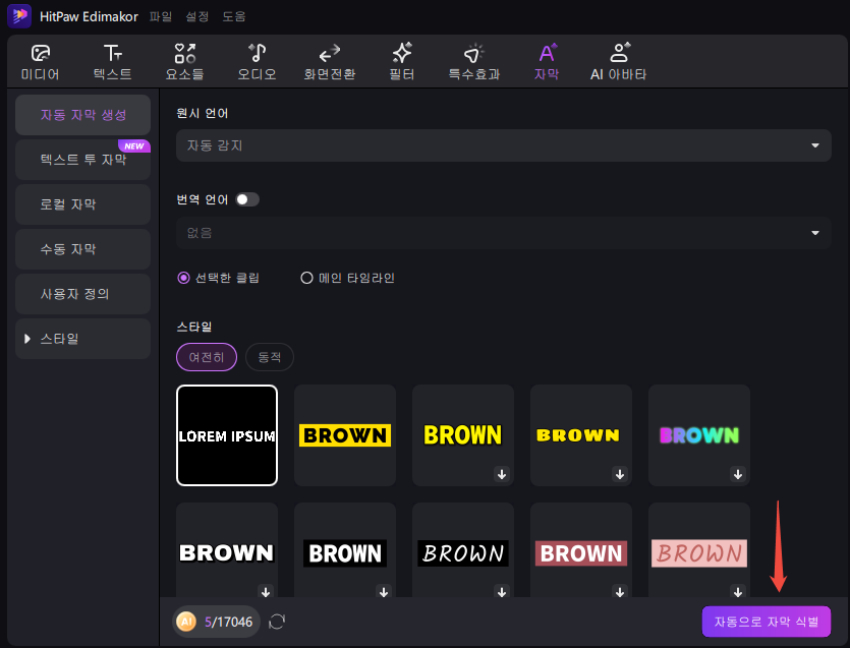
여기에서 마음에 드는 자막 스타일을 선택하고 전체 동영상에 적용할 수 있습니다.
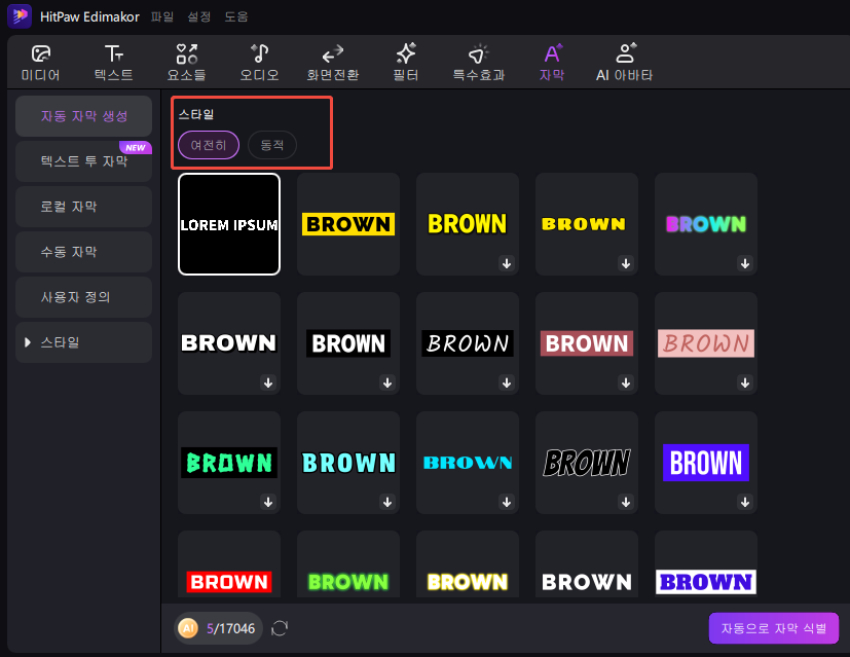
팁:
기본 번역 자막 옵션은 "없음"입니다. 동영상/오디오 파일을 어떤 언어로든 번역하려면 하나를 선택할 수 있습니다. 다음은 AI 번역에 대한 자세한 가이드입니다.
인식된 자막은 타임라인에 표시되어 자동으로 동영상에 추가됩니다.
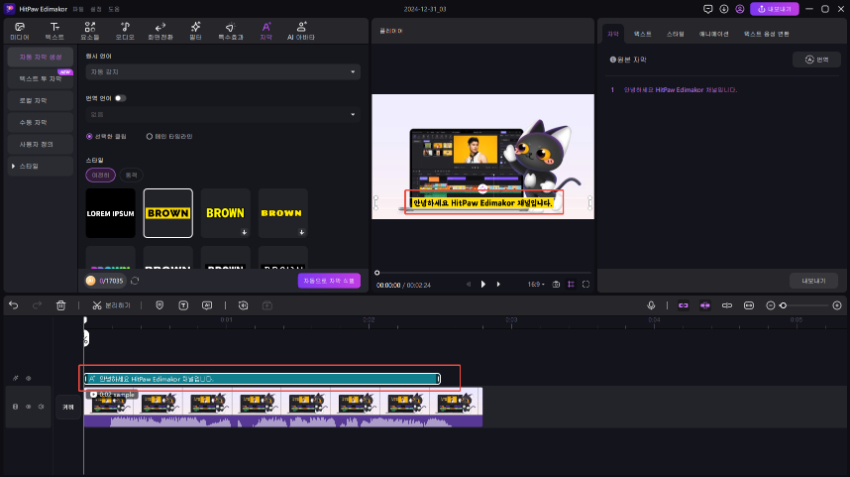
2. 비디오에 기존 자막 파일 추가
자동 자막 외에도 로컬 또는 수동 자막을 선택할 수도 있습니다. 로컬 자막 옵션을 사용하면 SRT, LRC, ASS 및 ATT 형식의 자막 파일을 가져올 수 있습니다. + 버튼을 클릭하고 준비된 파일을 선택하여 추가합니다.
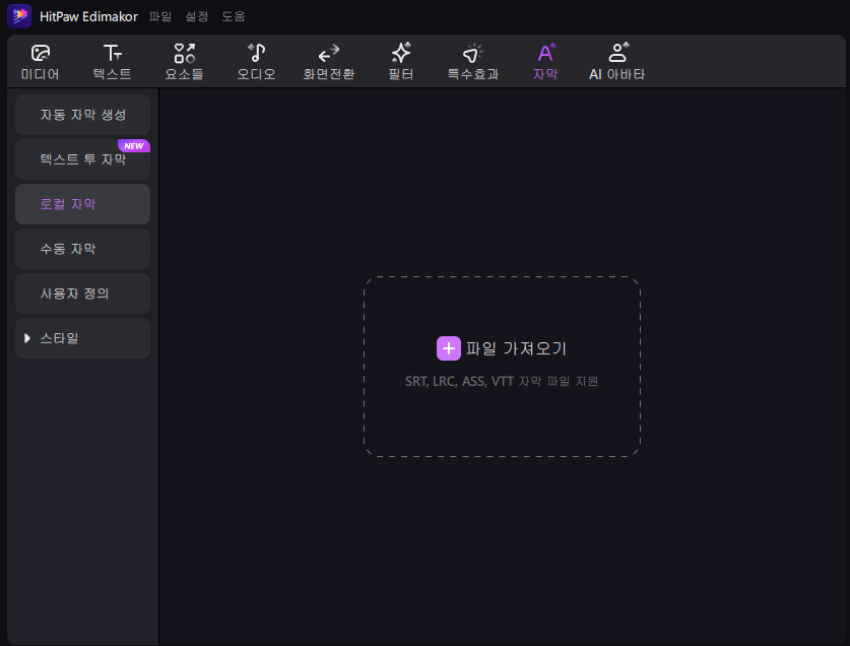
3. 비디오에 수동 자막 추가
수동 자막은 동영상 줄에 텍스트를 직접 추가할 수 있습니다. 마찬가지로 원하는 자막 스타일을 선택합니다.
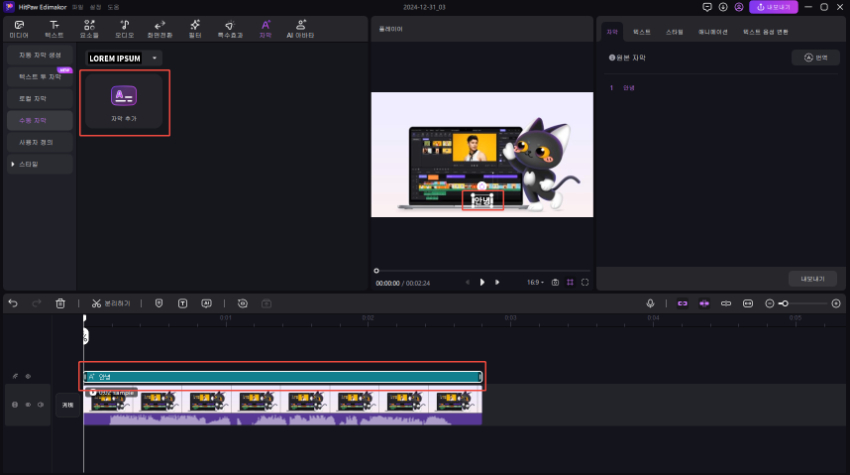
4. 텍스트를 자막으로 분할
텍스트를 자막으로 변환하려면 텍스트 투 자막 섹션으로 이동할 수도 있습니다. 여기에 텍스트를 붙여넣고 원하는 AI 음성을 선택한 다음 자막 생성을 클릭합니다. 텍스트는 자동으로 자막 줄로 분할됩니다.
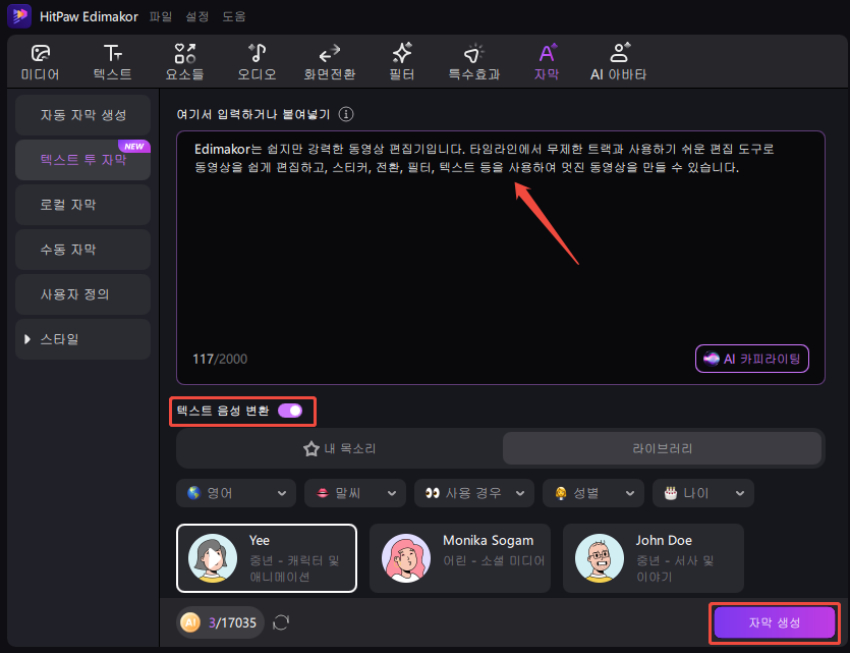
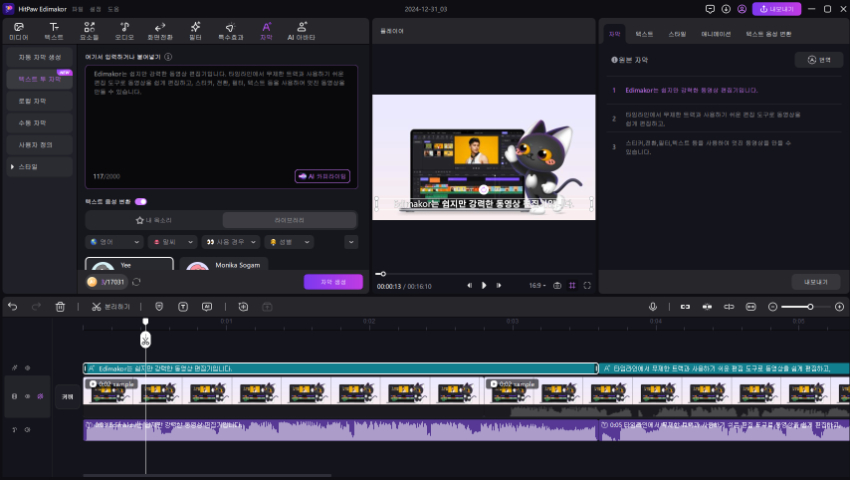
도구박스 > 텍스트 > 자막 분할에서 빠르게 이 기능을 열 수 있습니다.
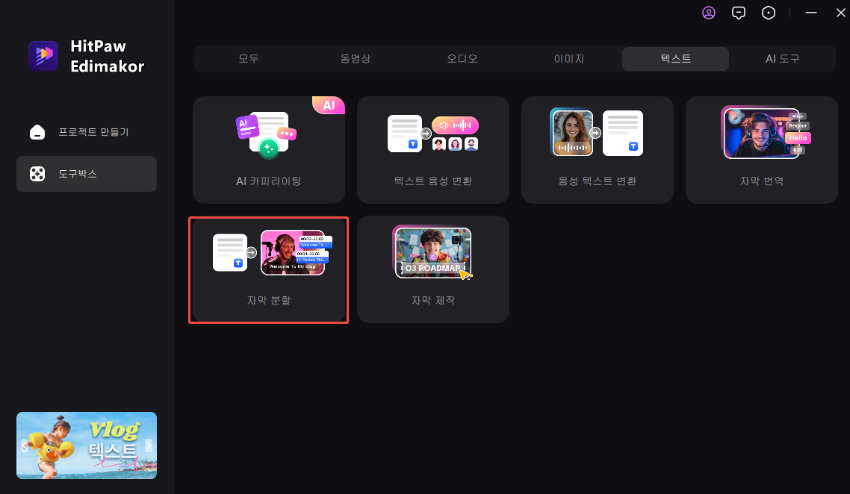
Part 3. 자막 편집하기
자막 생성 후 타임라인에서 자막을 선택하고 오른쪽 창의 자막 섹션으로 이동하여 텍스트를 수정, 삭제 또는 추가합니다.
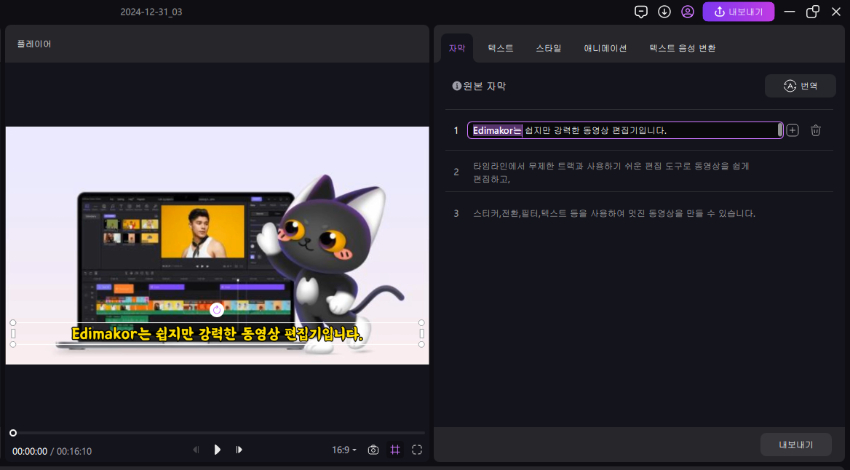
그런 다음, 한 줄당 최대 단어 수를 설정하여 모든 자막이 화면 크기에 맞게 자동 조정되도록 하세요.
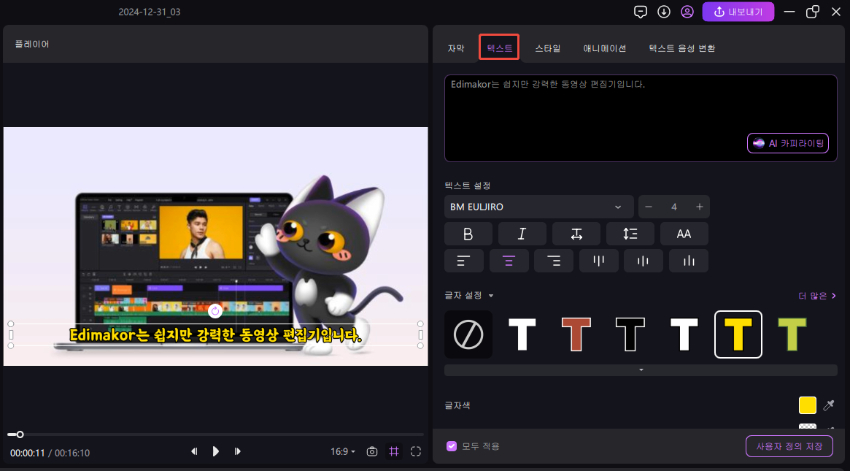
텍스트 박스 아래에 있는 버튼을 클릭하면 자막을 화면에 맞게 조절할 수도 있습니다.”
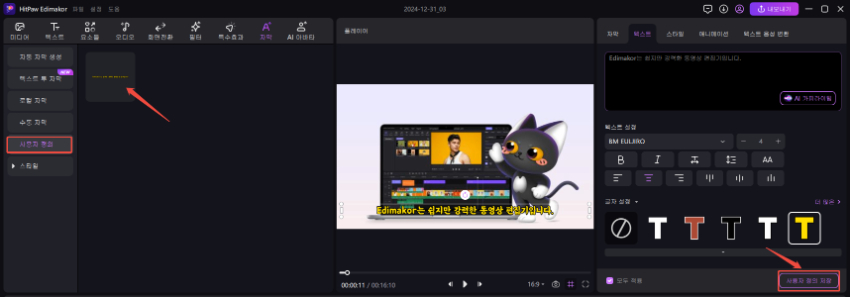
Part 4. 자막 파일이나 자막과 함께 동영상 저장하기
내보내기 버튼을 클릭하여 생성된 자막을 별도의 자막 파일로 내보냅니다. 자막은 SRT, ASS, ATT 또는 TXT 형식으로 저장할 수 있습니다.
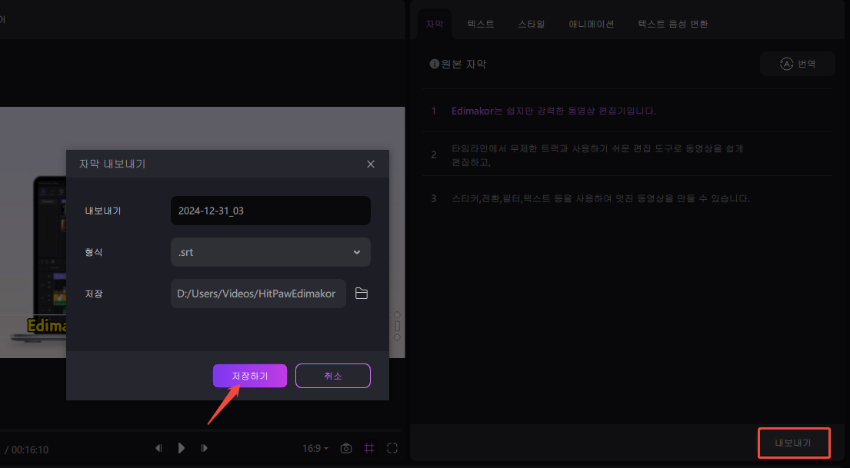
모든 설정이 완료되면 상단 메뉴 표시줄의 내보내기 버튼을 클릭합니다. 팝업 창에서 원하는 설정을 선택하고 자막과 함께 동영상을 저장합니다. 여기에서 자막 내보내기 옵션을 클릭하여 자막 파일을 저장할 수도 있습니다.